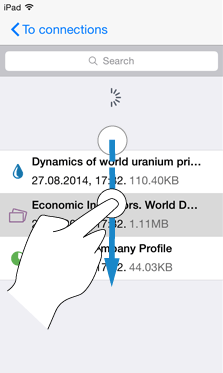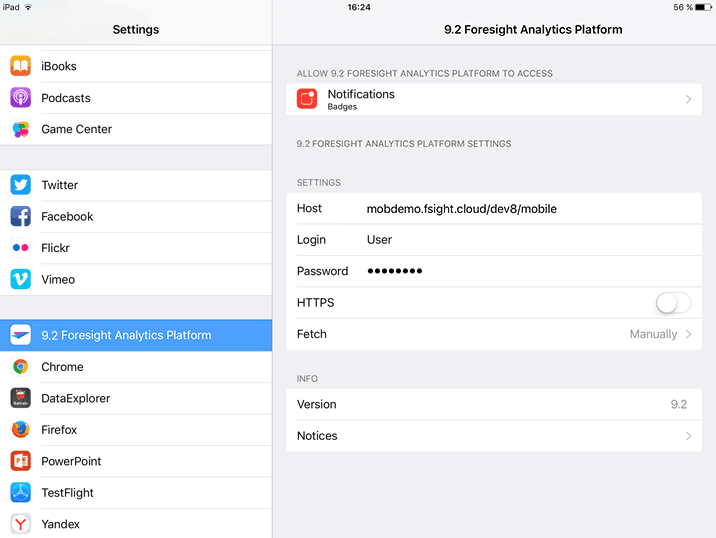Loading and Updating Reports
Reports available at the mobile application server are displayed on the main page.
To work with reports:
Update the list of reports available at the mobile application server.
Load reports to a mobile device.
Below are methods of report updating and loading reports from server or via exported report.
The loaded reports are saved in the mobile device memory and are also available offline. The reports loaded by email are saved to the Local Copies folder.
To open, search and delete the loaded report, see the sections: Opening Report, Searching for Report from List, Deleting Loaded report.
Updating List of Reports
The list of objects published from the desktop application is updated:
During connection to the server on moving to the main page.
During manual update.
When automatic update is set.
Update Results
If the list of reports in the published container does not match the list of reports loaded into the application, the user is prompted to remove odd reports from the application:
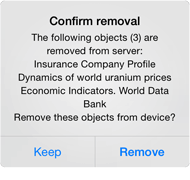
If a new report added to the server or the report that has been already loaded into the application is updated, it is marked with the  icon.
icon.
Loading Reports from Server
Reports marked with the  icon are loaded from th server. To load reports to a mobile device:
icon are loaded from th server. To load reports to a mobile device:
Tap the report in the list of reports to start loading. If a report update is available, the system will prompt to update the report or keep its current version.
The
 button opposite the folder is used to load all reports from the folder. The digit near the button shows the number of reports available for loading inside the folder.
button opposite the folder is used to load all reports from the folder. The digit near the button shows the number of reports available for loading inside the folder.The
 button at the top of the list of objects is used to load all reports from the list that are available for loading or updating.
button at the top of the list of objects is used to load all reports from the list that are available for loading or updating.
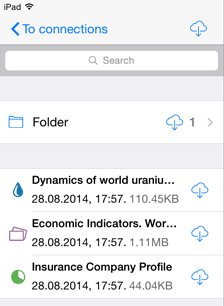
Tap the  button to start loading:
button to start loading:
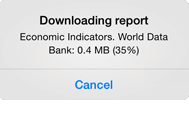
If internet connection is interrupted during the loading, it is prompted to continue report loading when internet connection is restored:
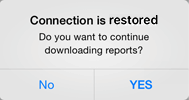
Loading Reports in *.ppmobile Format
Reports in the *.ppmobile format previously exported from the desktop or web application are saved when opened to the Local Copies folder on a mobile device.
A report in the *.ppmobile format can be loaded to a device, for example, via sending email.
Opening Report
To open an report:
Set the All Documents or Local Copies switch button depending on the report location.
Select the report from the list and tap the Open button or the image in the center of the screen.
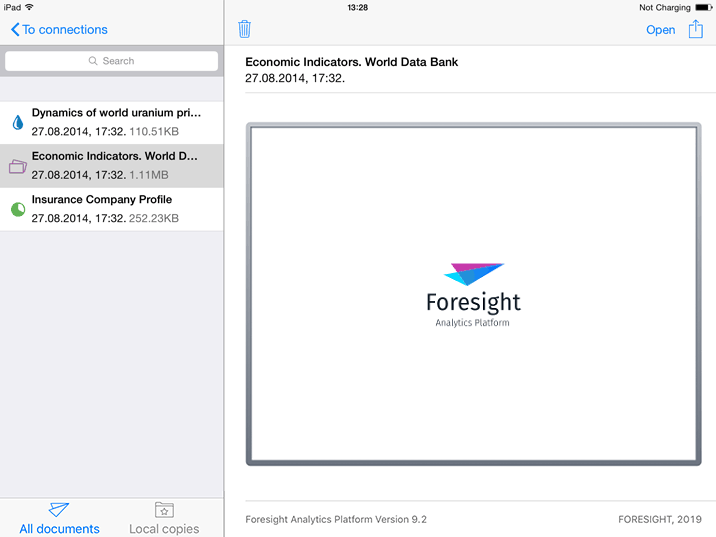
NOTE. If the report has not been opened before, the image will look as shown in the figure above. If the report has been opened before, it is displayed as saved.
After the report is selected, a unit for working with it opens:
TIP. If the required report is not in the list, update the list and load it from the server.
Searching for Report from List
Searching for report by its name is available in the list of objects on the main page.
Enter the report name or a part of its name in the search field at the top of the list. As a result, the list of reports is displayed, which names match the entered words:
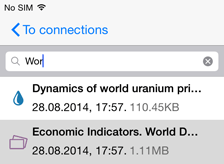
To delete the characters entered in the search field, tap the  button.
button.
Deleting Loaded Report
To delete the loaded report:
Select the report and tap the
 button at the top of the screen.
button at the top of the screen.Swipe from right to left along the report to be deleted and tap the Delete button:
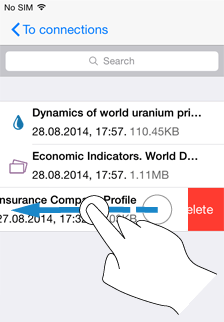
The report is deleted from the mobile device, but remains at the server. On the next update of the list of reports the report is again available to load.

 Manual update
Manual update