Creating Pixel-Perfect Reports > Questions and Answers > Setting Up Data Area Totals and Sorting
How to set up shared use of totals and sorting to properly arrange the data?
Total values can be displayed for any data area. To improve information contents, use data sorting based on total values.
The data area looks as follows:

Display the sum of indicators by dimension elements and sort the total values by columns in the ascending order.
Determine parameters for displaying total values and for data area sorting. To do this:
Select any cell in this area and select the Data Area Parameters context menu item.
In the Data Area Properties dialog box that opens go to the Totals > Rows tab and set the following parameters:
Select the Totals by Levels checkbox.
Select the Sum item in the Totals Calculation Method combobox.
Thus, displaying the sum of indicators by all dimension elements is set up:
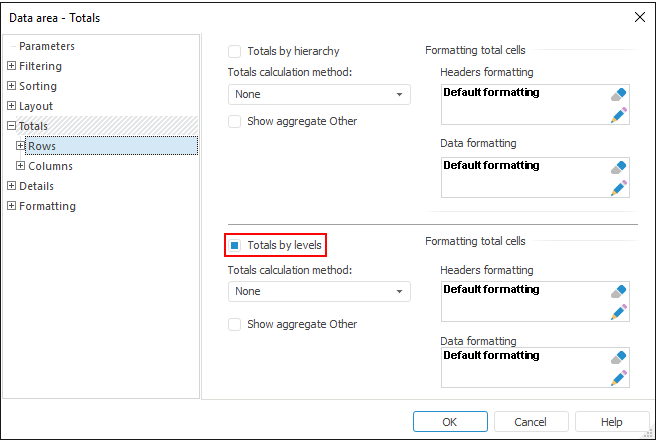
NOTE. Totals by levels and dimensions are set up similarly to the totals by rows and columns.
Click the OK button to save settings.
To apply the settings, calculate the data area. After this the data area looks as follows:

Indicate number of the row, by which the data should be sorted. In this case, the data is sorted by columns based on the Total (Level 0) row. This row is the ninth one (row numbering starts from zero).
Select any cell in this area and select the Data Area Parameters context menu item.
In the Data Area Properties dialog box that opens go to the Sorting > Columns tab and set the following parameters:
Select the Allow Sort in Columns checkbox.
In the Sort Type area select the Row radio button, and use the value editor to enter number of the row, by which the sorting should be executed (row nine).
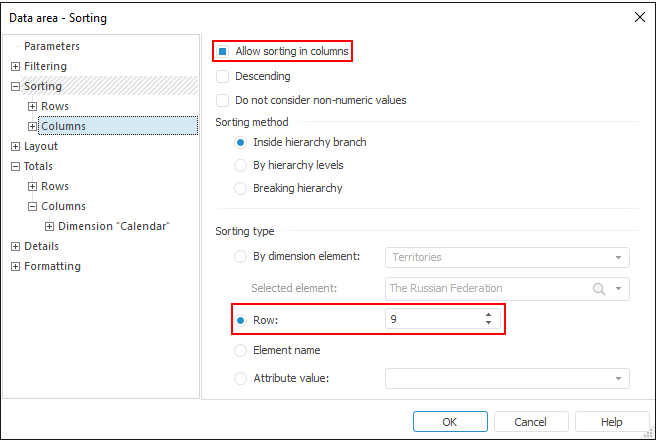
NOTE. Dimension-determined sorting parameters are set up in the same way as the sorting parameters, that depend on the layout area (by rows or by columns).
Click the OK button to save settings.
To apply the settings, calculate the data area.
After this the data area looks as follows:

Thus, data area sorting by total values has been set up.
See also: