Map > Setting Up Dimensions for Working with Map
When moving to map view, data source dimensions are set up automatically.
To change dimension settings, execute the following operations:
Select the Selection radio button on the side panel. A set of tabs opens to work with data source dimensions.
Specify dimension role. Click the dimension control button. A menu is displayed where the user should select the checkbox that corresponds to the dimension role. Required dimensions:
Metrics. Dimension, by selected elements of which the map is filled and other visual elements are set up.
Observation objects. Territory dimension containing the TERRID attribute.
Timeline. Calendar dimension, by the selected elements of which the map timeline is created.
Dimensions providing map advanced features:
Geolocation objects. Dimension, by selected elements of which the markers are shown on a map.
Arrow direction. Territory dimension that is used to build arrows.
Other dimensions are automatically set as fixed.
NOTE. The Time Series Analysis tool does not allow for dimension settings to be changed.
The following map parameters are determined by values of elements selected in metrics dimension:
Territory height for a map in 3D mode.
Showing column charts.
Showing pie charts.
By default, the metrics dimension determines only territories fill color and data sources for pie and column charts on a map. If the 3D mode is enabled, showing markers, arrows or other parameters is enabled, the set of controls is shown on the dimension tab. For example:
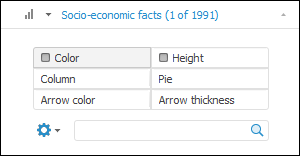
The radio button name corresponds to the controlled parameter. If a parameter is set, it is shown as selected.
To compare dimension element and map parameter:
Select the radio button corresponding to the controlled parameter of the map.
Select controlling dimension element.
The map will be rebuilt according to specified parameters.
NOTE. Analytical Queries (OLAP) enable metrics synchronization between visualizers of one sheet.
See also: