Setting Up Dimensions and Element Selection > Setting Up Dimension Role
For bubble charts, maps, bubble trees and tree maps the dimension role is specified instead of dimension layout.
Selecting a fixed dimension as a metrics for a table enables the user to set up the view for several dimension elements using font color and size or cell fill.
The dimension role is set via the tab menu in the Selection group of side panel tabs.
The following dimension roles are available:
 Timeline (calendar dimension). Dimension elements are used to plot a timeline as calendar on creating calculated indicators.
Timeline (calendar dimension). Dimension elements are used to plot a timeline as calendar on creating calculated indicators.
 Observation objects. Dimension elements are used as observation objects. By default selection constraint of observation object dimension is 2000 elements and it is set in one of the registry keys.
Observation objects. Dimension elements are used as observation objects. By default selection constraint of observation object dimension is 2000 elements and it is set in one of the registry keys.
NOTE. The Observation Objects dimension is mandatory for plotting bubble charts, bubble trees and tree maps. The dimension for a map should additionally meet requirements for working with maps.
 Metrics. Dimension elements are used to display values as one or more metrics. Each visualizer has its own metrics set.
Metrics. Dimension elements are used to display values as one or more metrics. Each visualizer has its own metrics set.
 Geolocation objects. Dimension elements are displayed on a map as markers.
Geolocation objects. Dimension elements are displayed on a map as markers.
 Arrow direction. Territory dimension elements are used for arrow direction on a map. Selection in territory dimension with the Observation Objects role determines arrow start.
Arrow direction. Territory dimension elements are used for arrow direction on a map. Selection in territory dimension with the Observation Objects role determines arrow start.
Dimensions without assigned role remain fixed.
NOTE. If several objects use one data slice in a regular report, slice dimensions will have identical roles.
Dimension role cannot be set up for the dimensions, which use the  Filter in Source position option.
Filter in Source position option.
If metrics dimension elements control visualizer characteristics, additional radio buttons are displayed on the dimension tab. The set of radio buttons depends on the visualizer type. For example:
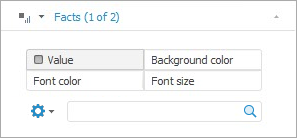
The radio button name corresponds to the controlled characteristic. If the characteristic is set, it is selected.
To map dimension elements and visualizer characteristic:
Select the radio button that corresponds to the controlled visualizer characteristic.
Select the controlling dimension element.
The visualizer is rebuilt according to the set metrics.
Metrics dimension elements enable the user to control the following characteristics:
 For a bubble tree and tree map
For a bubble tree and tree map
Metrics can be synchronized between visualizers.
To enable metrics synchronization, select the Synch Metrics item in the drop-down menu of the  dimension on the Selection group of side panel tabs.
dimension on the Selection group of side panel tabs.
The following types of metrics can be synchronized:
The Value metric of a table with the Color metrics of a map, a bubble chart, a bubble tree and a tree map.
The Value metric of a chart with the Value metric of a table.
The Font Size metric of a table with the Size metrics of a bubble chart a bubble tree and a tree map with the Height metric of a map if the 3D mode is enabled.
See also: