Modeling Business Processes and Their Execution > Getting Started with the Business Process Management Extension in the Web Application > Building Process > Creating Stage Steps > Creating the ETL Task Step
In this article:
Setting Up Basic Properties and Parameters of Step Description
Setting Up Link between ETL Task and Process Parameters
Setting Up Actions Executed When Event Occurs
To create an ETL execution step:
Select the process stage or stage step and select the  ETL Task step in the drop-down menu of the
ETL Task step in the drop-down menu of the  Data Entry button. The step selection button looks like the last selected step.
Data Entry button. The step selection button looks like the last selected step.
Select the ETL Task created step in the working area and click the  Settings button on the toolbar. The ETL Task parameters panel opens to set up the step.
Settings button on the toolbar. The ETL Task parameters panel opens to set up the step.
Setup of the ETL Task step includes the following operations:
After creating and setting up process steps, set up steps execution conditions.
To set up basic properties and step description parameters, use the Settings tab on the step parameters panel:

Set the following parameter on the parameters panel for the ETL Task step on the Settings tab after determining basic step properties:
ETL Task. The box is mandatory. Select the ETL task in the drop-down list. To quickly search for an ETL task, use the search string. The list contains repository objects tree where ETL tasks and folders containing them are only displayed.
To execute ETL task with the same parameters as the started process step, set up a link between the ETL task and process on the Link tab on the step parameters panel:

NOTE. If ETL task does not contain parameters, the list is displayed as empty.
On the parameters panel, for the ETL task step, on the Link tab for each static field, which displays ETL task parameter name, select the corresponding process parameter name in the drop-down list. If parameter is not selected, ETL task opens with the parameter value specified in the ETL task by default.
To limit the number of parameter values, with which ETL task will open, execute the following operations:
Click the  Fix ETL Task Parameter Values button. The drop-down list displays ETL task parameter dictionary elements.
Fix ETL Task Parameter Values button. The drop-down list displays ETL task parameter dictionary elements.
Select parameter value of the ETL task linked to process step. Multiple selection is available.
If the parameter value is is not selected, selection is absent in the ETL task.
To set up actions executed automatically on step execution start or end, use the Events tab of the step parameters panel:

Create a list of executed operations:
Select the configured event:
Before Execution. The list of actions will be started before executing the current step in the specified order.
After Execution. The list of actions will be started after executing the current step in the specified order.
On Rejection. The list of actions will be started on the current step rejection. The list is available for steps with manual execution. If the step is executed automatically, the tab is not displayed.
On Deadline Disruption. The list of actions will be started on deadline disruption to execute the current step in the specified order. To execute the actions:
When the server execution of processes is selected, select the Check Deadline Disruption of Steps checkbox on the Scheduler page and set check frequency.
When the client execution of processes is selected, select the Check Deadline Disruption item on the Administration page.
In the drop-down menu of the  Add button on the toolbar select the added action:
Add button on the toolbar select the added action:
 Fore Method. Fore method execution.
Fore Method. Fore method execution.
 Message. Sending email.
Message. Sending email.
NOTE. One can add several actions.
Set up the action.
To change operation execution order, use the  Move Up and
Move Up and  Move Down buttons on the toolbar on the Events tab; to delete, use the
Move Down buttons on the toolbar on the Events tab; to delete, use the  Delete button.
Delete button.
The list of automatically executed actions can be empty.
To set up Fore method execution, determine mandatory parameters on the parameters panel of the selected event:
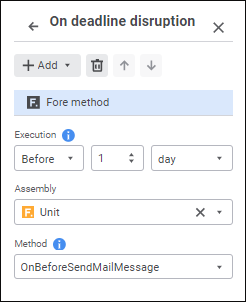
Available parameters:
To set up email sending, determine mandatory parameters on the parameters panel of the selected event or in the Message dialog box. Use the Message dialog box to create and edit a message text with complex formatting.
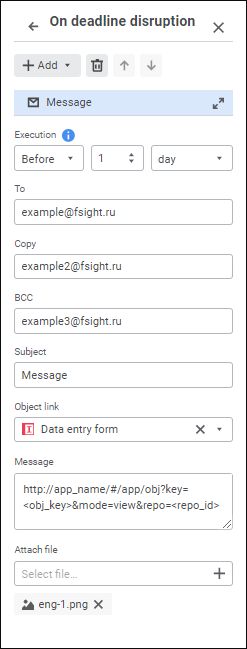
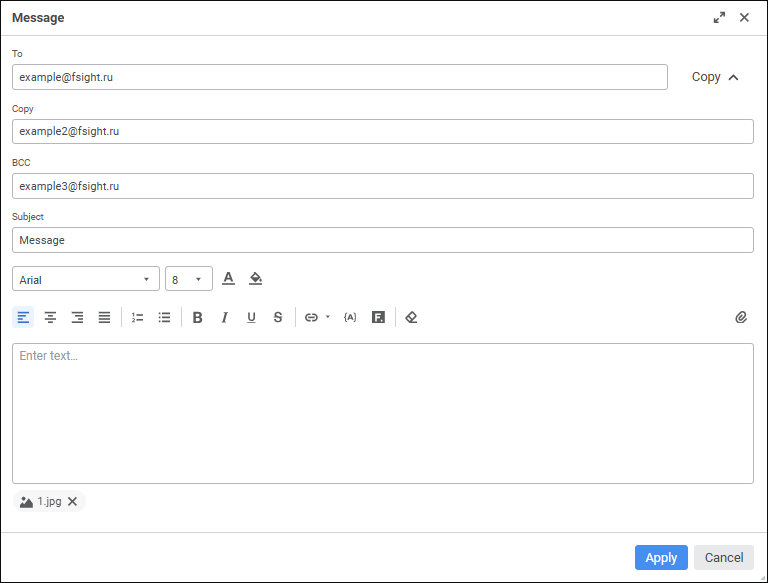
After the parameters are determined, click the Apply button.
Available parameters:
Text formatting settings:
Available operations:
See also: