Setting Up Working Area
To navigate along the working area:
Put the cursor on the empty space of the working area.
Click and hold down the SPACE key. The cursor changes to hand.
Hold down the SPACE key, hold down the main mouse button and move the working area.
After the SPACE key or the mouse button is released, the cursor changes to arrow, and moving of the working area stops.
Working Area Zoom
To change working area zoom:
Use the zoom setup panel:

To display the zoom setup panel, hover the cursor on the panel displaying the current zoom in the bottom right corner of the working area.
The panel contains the buttons:
 Fit to All Objects. It resizes the working area to fit to all objects.
Fit to All Objects. It resizes the working area to fit to all objects. Fit to Object. It resizes the working area to fit to the selected object.
Fit to Object. It resizes the working area to fit to the selected object.
NOTE. If no object is selected on the working area, the  Fit to Object button will be disabled.
Fit to Object button will be disabled.
 Zoom In. It increases zoom by 25%.
Zoom In. It increases zoom by 25%. Zoom Out. It decreases zoom by 25%.
Zoom Out. It decreases zoom by 25%.
Hold down the CTRL key and scroll the mouse wheel.
To restore the 100% zoom, click the button with the current zoom.
Moving Along the Working Area While Object Dragging
To move along the working area while dragging a visualizer or slide:
Select the visualizer or slide.
Hover the cursor on the visualizer or slide border. The object will be outlined with a frame:
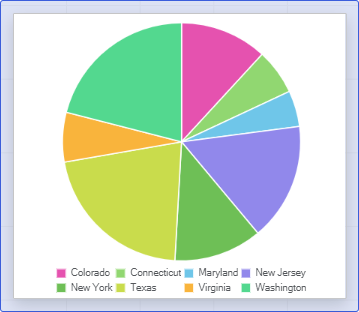
Hold down the main mouse button and move the object to the working area border. The working area will move in the direction of the dragged object.
After the mouse button is released, the visualizer or slide is moved with the working area.