 Create a new data entry form
Create a new data entry formTo get started with the extension, create a new or open a ready data entry form.
To build a form, see the Building Data Entry Form article.
To work with a ready form, see the Working with Ready Data Entry Form article.
The main window of the Interactive Data Entry Forms extension:
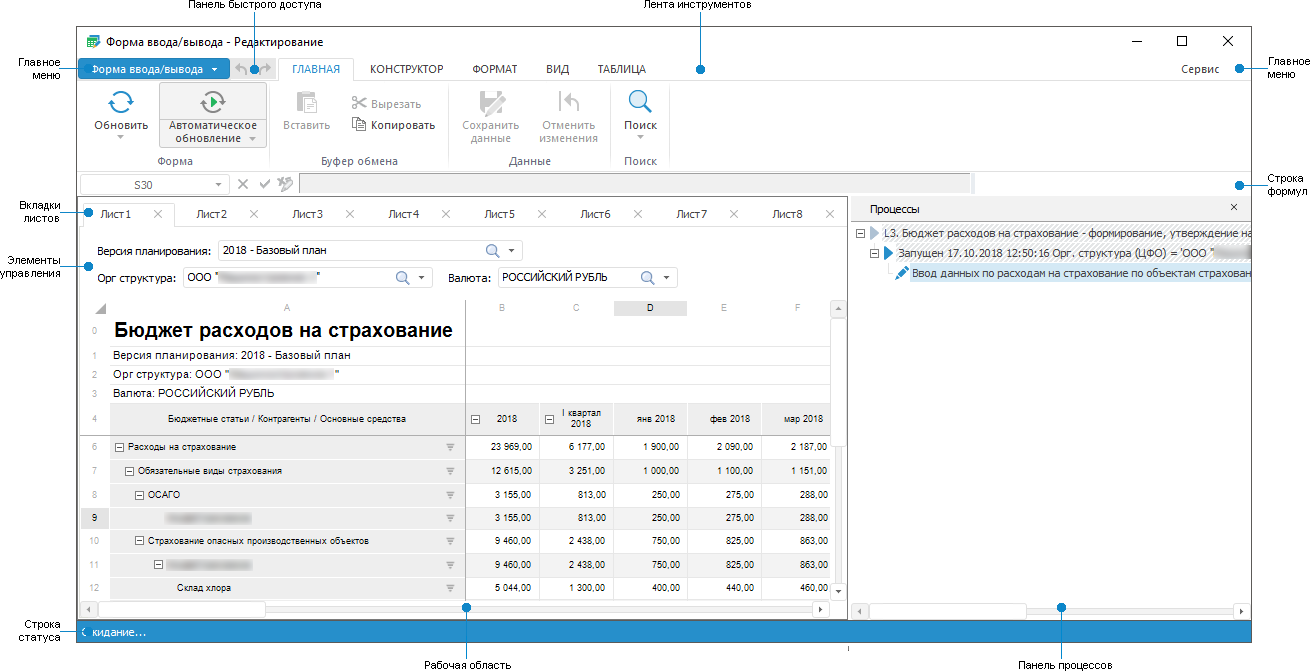
 Data entry form window in the view mode
Data entry form window in the view mode
 Data entry form window elements
Data entry form window elements
To set up the Interactive Data Entry Forms extension, use the Parameters dialog box.
NOTE. The Parameters dialog box is available only in the desktop application. Use it on creating or editing the form.
 To open the Parameters dialog box
To open the Parameters dialog box
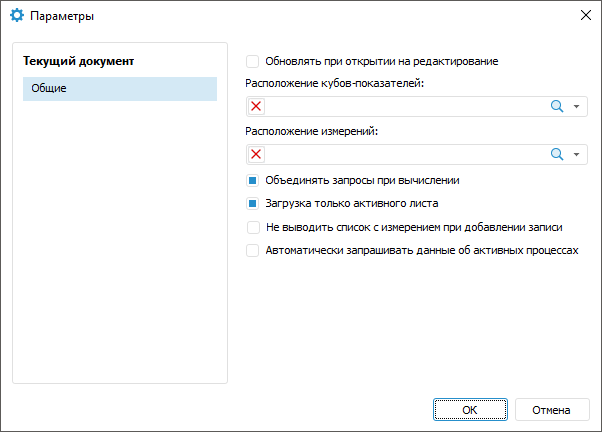
The General tab contains settings:
Refresh on Opening for Edit. Select the checkbox to automatically refresh data entry form on opening it for edit. The checkbox is deselected by default.
Cube-Indicators Location. Specify path to folders where indicators to build a data entry form are located. To do it select a folder with cube-indicators from the drop-down list or click the search button  and start entering the folder name. To delete folder, click the
and start entering the folder name. To delete folder, click the  button.
button.
Dimension Location. Specify path to folders where dimensions to build a data entry form are located. To do it select a folder with dimensions in the drop-down list or click the search button  and start entering the folder name. To delete folder, click the
and start entering the folder name. To delete folder, click the  button.
button.
Speed up data entry form on displaying several attributes of one dictionary on the form sheet or on displaying indicators of one source, if the indicator from another dictionary is placed between them.
Calculate algorithm for indicators added to the heading several times.
Run partial data recalculation in table areas. Recalculation is executed, if modified data is input data for another table area which data is calculated using the algorithm executed on modification.
The checkbox is selected by default.
Load Only Active Sheet. Select the checkbox to load data of only active form sheet, data of inactive sheets will be loaded on requesting them. On creating a form, the checkbox is selected by default.
Do Not Display List with Dimension on Adding a Record. Select the checkbox to hide the list of dimensions on adding a record to the table area. The checkbox is deselected by default.
Automatically Request Data About Active Processes. Select the checkbox to approve active steps without displaying process tree and step selection. The  Finish/Approve and
Finish/Approve and  Reject buttons will be displayed on the Home ribbon tab. The checkbox is deselected by default.
Reject buttons will be displayed on the Home ribbon tab. The checkbox is deselected by default.
Column Width Autofit. Select the checkbox to automatically change column width on window resize when viewing a data entry form in the web application. The checkbox is deselected by default. This option can be used for cards and tables, which sizes are not changed on use.
For each data entry form it is possible to set up folders containing indicators and dimensions that are used in data entry form and set parameters of automatic form refresh. If paths to folders of cube-indicators and dimensions were set, then on building a table area on the Table Area Structure tab hierarchy in dimension tree and indicators tree will be displayed by default to contents of the corresponding folder.
See also:
Building Data Entry, Control and Approval Forms | Building Data Entry Form | Working with Ready Data Entry Form