 Create a new table area
Create a new table areaA table area is used to create a table, registry and combined data entry forms.
NOTE. The table area setup cancellation at any stage will lead to reset all executed settings. To save entered settings, made primary setup of table area.
A table area includes the elements:
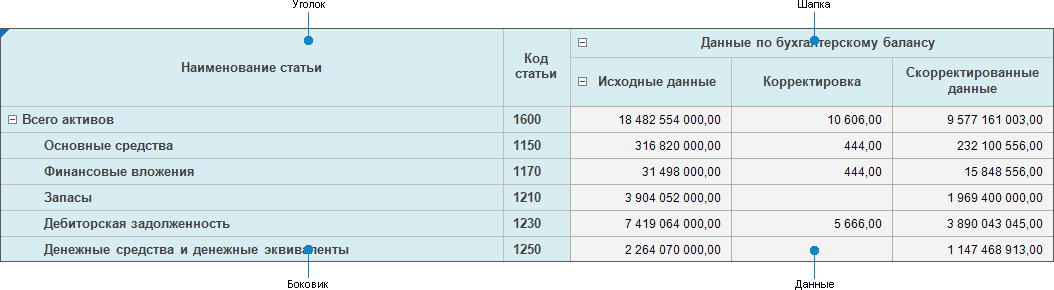
To create and set up it, use the Table Area Wizard dialog box where basic properties and table area structure are set up.
The table area structure of data entry form is built on indicators and dimensions.
Indicators are multidimensional data sets united by common analytics attributes that are used to collect, store and display information from one subject area. Any of available cube types or time series database can be selected as an indicator.
TIP. If cube selected as indicator has parameterized dimensions and it is required to control those dimensions using other cube dimensions, then controlling dimensions in cube.
Dimensions are repository dictionaries, which multidimensional indicator structure consists of.
NOTE. If parameterized dictionary with linked attributes is used as a dimension, table area considers parameter settings in link.
All dimensions are divided into the following groups:
Shared dimensions are dimensions, which exist in all added indicators to table area.
Private dimensions are dimensions, which do not exist at least in one of the added indicators.
Using dimensions and indicators, sidehead, heading and data area of table are are generated, they are set using the Table Area Wizard dialog box.
Table area setup consists of the following stages:
If on creating a table area it is not possible to execute its full setup, then to save already made settings, make the primary setup of table area. To do this:
Make sure that:
For registry form: at least one dimension is added to the sidehead on the Setting Table Area Structure page and the same dimension on the Setting Up Indicators Structure page.
For table or combined form: at least one indicator is added to heading and one dimension is added to sidehead on the Setting Table Area Structure page and the number of entered to heading elements is limited on the Setting Up Indicators Structure page.
Click the Finish button on the Setting Up Indicators Structure page to build table area on the sheet.
The next table area setup is made on its editing.
After the table area is set up, follow the step if required:
By default, table area corner does not display header. To display header, use corner context menu:
Empty. Nothing is displayed.
Custom Text. Text entered by the user is displayed. It is applied to the entire corner.
Name from Heading/Sidehead. Select the header type:
Dimension. Dimension name is displayed.
Attribute. Dimension attribute name is displayed.
Dimension.Attribute. Attribute and dimension names are displayed.
Custom Name. Name edited by the user is displayed. When the custom name is enabled for at least one corner row or column, all corner cells become editable. It is set up for each corner column and row. When toggling to the attribute/dimension name display option, the custom name is reset.
If several table areas built on the same indicators and dimensions must be added to the data entry form, add already existing table area to the sheet. To do it, follow the steps:
Copy table area. To do it, select a cell or a cell range belonging to table area and select the Copy Table context menu item. All specified attribute and formatting settings of table area are copied.
Paste table area. To do it, select a cell or a cell range where table area must be pasted and select the Paste Table context menu item. The item becomes available if the table area was copied.
The added table area is available for edit.
To delete table area, select a cell or a cell range belonging to table area, and:
Click the  Edit button of the Designer ribbon tab.
Edit button of the Designer ribbon tab.
Select the Delete context menu item.
A table area of organization registry is created in the example:
Table area with parameterized dictionary as dimension is created in the example:
The Employees MDM dictionary containing Employment Date, Existing Divisions and Number attributes. For the Existing Divisions attribute of the Employees dictionary, the link with the Divisions MDM dictionary is set up. The Divisions dictionary contains the Actual Date and Division Number parameters. For the 01.10.2019 date, the dictionary contains the Development Division element with the 1 number and the Design Division with the 2 number. For the 08.10.2019 date, in the dictionary the Development Division element changes name to Product Development Division, the Design Division to Project Conception Division and one more element is added: Testing and Documentation Division with the 2 number.
Set up table area with selected Employees dictionary as dimension, on changing values in the Employment Date and Number the list of available division for selection will change:
See also:
Building Data Entry Form | Working with Ready Data Entry Form