Построение отчёта для печати > Работа с готовым отчётом > Работа с данными в таблице
В режиме просмотра доступны операции с данными в таблице:
Сортировка диапазона таблицы позволяет быстро отсортировать выделенный диапазон листа регламентного отчета. Доступна в настольном приложении.
Совет. Не применяйте сортировку диапазона листа к ячейкам таблиц. Используйте встроенные возможности сортировки табличного визуализатора, области данных, реляционной области данных.
Для сортировки значений в выделенном диапазоне листа:
Нажмите на кнопку  /
/ в группе «Сортировка
и фильтрация» на вкладке «Данные»
ленты инструментов или выберите пункт «Сортировка
по возрастанию/Сортировка
по убыванию» раскрывающегося меню кнопки
в группе «Сортировка
и фильтрация» на вкладке «Данные»
ленты инструментов или выберите пункт «Сортировка
по возрастанию/Сортировка
по убыванию» раскрывающегося меню кнопки  «Сортировка и фильтрация»
на вкладке ленты «Главная».
«Сортировка и фильтрация»
на вкладке ленты «Главная».
Если у выделенного диапазона есть примыкающие данные, будет выдан запрос на расширение выделенного диапазона:

Чтобы отсортировать:
все обнаруженные данные. Установите флажок «Автоматически расширить выделенный диапазон»;
данные выделенного диапазона. Установите флажок «Сортировать в пределах выделенного диапазона».
Нажмите кнопку «Сортировать».
Значения выделенного диапазона будут отсортированы по первому столбцу. Наименьшее (при сортировке по возрастанию) или наибольшее (при сортировке по убыванию) значение будет выделено жирным шрифтом.
Фильтрация - способ поиска подмножества данных и работы с ним в списке. В отфильтрованном списке отображаются только те строки, которые удовлетворяют условиям отбора, заданным для данного столбца. Строки, неудовлетворяющие условиям фильтрации, будут скрыты. Доступна в настольном приложении.
В регламентном отчете встречается несколько типов фильтрации:
фильтрация табличного визуализатора;
фильтрация области данных;
автофильтр диапазона листа.
На листе отчёта можно произвести поиск и замену данных и/или текста.
Для осуществления поиска на листе отчета:
выполните команду «Найти и заменить > Найти», расположенную в группе «Фильтрация и поиск» на вкладке «Главная» ленты инструментов;
нажмите сочетание клавиш CTRL + F.
Вид диалогового окна зависит от типа использованного листа для отчёта:
для табличного листа появится диалоговое окно «Найти и заменить»;
для текстового листа появится диалоговое окно «Поиск»:
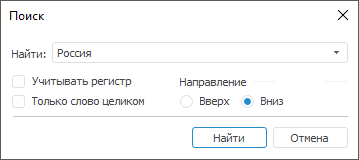
В поле «Найти» введите текст для поиска или выберите из раскрывающегося списка текст, который искали ранее. Если необходимо, задайте параметры «Учитывать регистр» для учета регистра символов и «Только слово целиком» для поиска текста, полностью совпадающего с введенным в поле. Выберите направление поиска, установив нужный флажок в группе «Направление».
Для поиска и замены:
выполните команду «Заменить»
в раскрывающемся меню кнопки  «Найти
и заменить» на вкладке «Главная»
ленты инструментов;
«Найти
и заменить» на вкладке «Главная»
ленты инструментов;
нажмите сочетание клавиш CTRL + H.
Вид диалогового окна зависит от типа использованного листа для отчёта:
для табличного листа появится диалоговое окно «Найти и заменить»;
для текстового листа появится диалоговое окно «Заменить»:

В поле «Найти» введите текст для поиска, в поле «Заменить на» введите текст, которым требуется заменить искомый текст. Доступна возможность выбора текста из раскрывающихся списков. Если необходимо, задайте параметры «Учитывать регистр» для учета регистра символов и «Только слово целиком» для поиска текста, полностью совпадающего с введенным в поле. Выберите направление поиска, установив нужный флажок в группе «Направление».
Для редактирования содержимого ячеек:
выделите ячейку на листе отчета и введите необходимые данные;
произведите двойной щелчок мыши в области выбранной ячейки;
выделите ячейку и нажмите клавишу F2, после чего введите данные.
Примечание. Редактирование данных в ячейках при установленном флажке «Не вычислять отчет при открытии» доступно после обновления отчёта.
Для внесения изменений данных в отчёт сохраните изменения, нажав кнопку
 «Сохранить изменения». Для отмены
изменений нажмите кнопку
«Сохранить изменения». Для отмены
изменений нажмите кнопку  «Отменить
изменения» на вкладке «Главная»
ленты инструментов.
«Отменить
изменения» на вкладке «Главная»
ленты инструментов.
Примечание. Кнопки «Сохранить изменения» и «Отменить изменения» доступны, если в ячейках таблицы были введены или изменены данные.
См. также: