Построение форм ввода, контроля и согласования данных > Построение формы ввода > Настройка табличной области > Настройка базовых свойств
Базовые свойства включают наименование табличной области и её настройки в целом.
Настройка базовых свойств табличной области выполняется на странице «Базовые свойства» диалога «Мастер табличной области»:
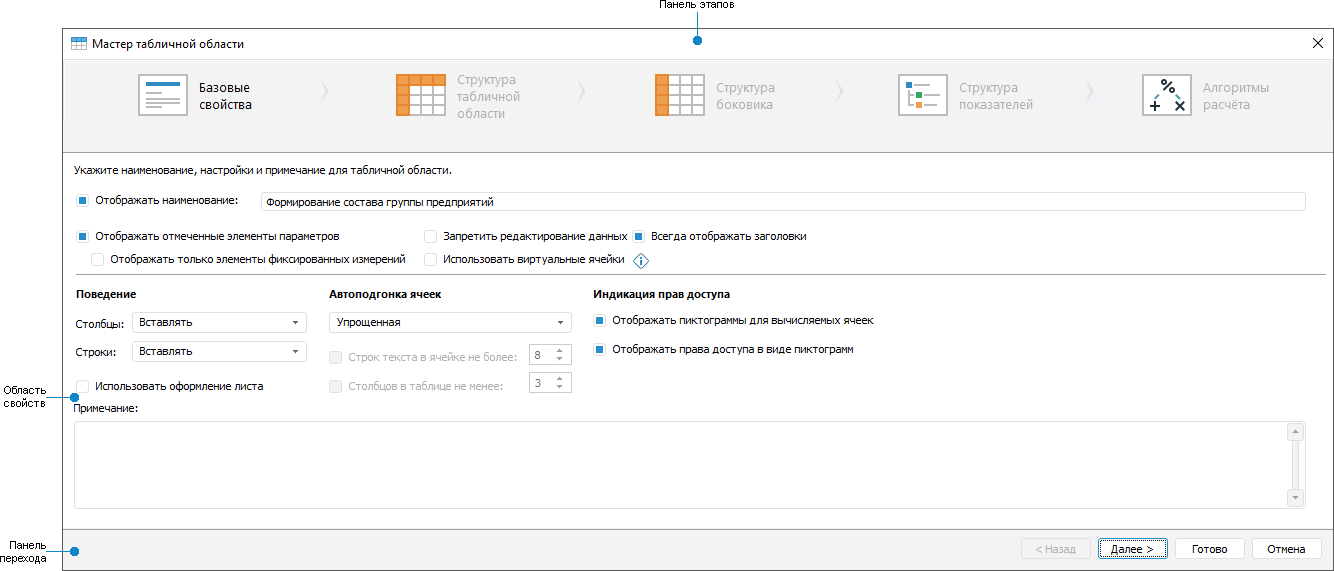
 Элементы страницы
«Базовые свойства»
Элементы страницы
«Базовые свойства»
Укажите:
Наименование. Наименование табличной области должно нести смысловую нагрузку, раскрывать её функциональность.
Параметры табличной области. Настройки табличной области по отображению, обновлению, поведению, подгонке и индикации ячеек.
Примечание. Необязательный элемент. Примечание может содержать любую информацию по усмотрению пользователя. Введенный текст можно увидеть только в этом окне при создании/редактировании формы.
После настройки базовых свойств табличной области перейдите к этапу «Задание структуры табличной области».
Для настройки табличной области задайте следующие параметры:
Отображать наименование. Для отображения на листе наименования формы ввода установите флажок. В результате установки флажка над формой ввода будет отображено наименование формы ввода, указанное в поле. По умолчанию флажок установлен;
Отображать отмеченные элементы параметров. Для отображения на листе текущих значений параметров формы, указанных отметкой в элементах управления, установите флажок. Убедитесь, что параметры уже созданы. В результате установки флажка над формой ввода будут отображены наименования параметров и элементы, установленные в параметрах. По умолчанию флажок установлен;
Отображать только элементы фиксированных измерений. Для отображения на листе только элементов, неотображаемых в табличной области, установите флажок. По умолчанию флажок снят. Доступен при установке флажка «Отображать отмеченные элементы параметров»;
Запретить редактирование данных. Для запрета редактирования данных в форме установите флажок. В результате установки флажка данные табличной области будут доступны только для чтения;
Использовать виртуальные ячейки. Для ускорения работы с формой ввода установите флажок «Использовать виртуальные ячейки», тогда при её открытии на редактирование данные в табличной области по умолчанию отображаться не будут. Для отображения данных включите автоматическое обновление данных в форме, выполнив команду «Сервис > Настройки» и установив флажок «Обновлять при открытии на редактирование» или выполните обновление вручную.
Примечание. Настройка устанавливается для каждой табличной области отдельно.
Всегда отображать заголовки. Для отображения на листе боковика при отсутствии отметки по измерениям шапки и шапки при отсутствии отметки по измерениям боковика установите флажок «Всегда отображать заголовки». По умолчанию флажок установлен. Отсутствие отметки возможно при привязке измерения боковика или шапки к параметру:
Поведение. При добавлении табличной области на лист формы ввода поведение столбцов и строк на листе может различным. Выберите поведение в раскрывающемся списке «Столбцы» или «Строки»:
Вставлять. Добавление табличной области на лист будет осуществляться с увеличением строк или столбцов на листе со смещением. Количество строк или столбцов при смещении будет равно количеству строк или столбцов добавляемой табличной области. Например, информация, расположенная в строках ниже, будет смещена вниз, а информация, расположенная в столбцах справа, будет смещена вправо;
Захват смежных строк. Добавление табличной области на лист будет осуществляться в строки или столбцы табличного листа без смещения строк или столбцов на листе. Положение информации на листе формы ввода не изменится. Если форма ввода будет подключена к бизнес-процессу и в рамках этого процесса будет изменяться количество элементов измерения, то выберите поведение при добавлении табличной области «Захват смежных строк».
Для использования оформления, применённого на табличном листе, установите флажок «Использовать оформление листа». Используйте флажок «Использовать оформление листа» только если табличная область не будет динамически перестраиваться, при этом меняя свой размер;
Примечание. Запрет ввода данных, устанавливаемый на этапе «Структура показателей», будет недоступен при установленном флажке «Использовать оформление листа»;
Автоподгонка ячеек. Для оптимального подбора размера ячеек выберите один режим из раскрывающегося списка:
Нет. Автоподбор отсутствует;
Сначала по ширине, затем по высоте. Сначала выполняется автоподбор размера столбцов, затем строк;
Сначала по высоте, затем по ширине. Сначала выполняется автоподбор размера строк, затем столбцов;
Только по ширине. Ширина столбца устанавливается минимально требуемой для отображения текста самой длинной ячейки в столбце таблицы;
Только по высоте. Устанавливается минимальная требуемая высота для отображения текста самой высокой ячейки в строке таблицы;
Автоматически. Автоподбор выполняется автоматически согласно установленным параметрам:
Строк текста в ячейке не более. При установленном флажке ширина столбца подбирается таким образом, чтобы для отображения текста самой длинной строки в столбце ячейки требовалось не более N строк, указанных в соответствующем редакторе чисел;
Столбцов в таблице не менее. При установленном флажке в табличной области всегда будет отображаться минимум N столбцов, указанных в соответствующем редакторе чисел;
Упрощенная. Данный режим установлен по умолчанию. Одновременная автоподгонка ширины, высоты и видимых данных. Автоподгонка применяется для 20 строк/столбцов из начала, середины и конца табличной области;
Примечание. Для повышения производительности продукта «Форсайт. Аналитическая платформа» не рекомендуется использовать автоподгонку ячеек. Можно задать высоту ячейки вручную с помощью свойства ITabSheet.DefaultHeight, ширину ячейки - ITabSheet.DefaultWidth. Размер ячеек будет использоваться по умолчанию при создании новых строк и столбцов.
Индикация прав доступа. Для отображения пиктограмм для ячеек, которые нельзя редактировать, установите флажки:
Отметить ячейки с вычисляемыми
элементами. При установке данного флажка в ячейках с агрегированными элементами,
вычисляемыми
элементами, вычисляемыми
показателями, элементами, рассчитанными с помощью подключенного
алгоритма расчёта, появится пиктограмма  ;
;
Отметить ячейки с отсутствием
прав доступа. При установке данного флажка в ячейках с
отсутствием прав доступа
на изменение появится пиктограмма  ;
;
По умолчанию флажки установлены.
 Пример
использования индикации прав доступа
Пример
использования индикации прав доступа
См. также:
Построение формы ввода| Вставка и настройка табличной области| Работа с готовой формой ввода