Visual Designing of Business Applications > Building Business Application > Creating and Installing Application Updates
In this article:
Business application updates are created and installed using files in the *.updpack format. Creating and installing business application update packages controls application integrity taking into account versions of related Foresight Analytics Platform system components.
On transferring business application update package to another repository where the application is not installed, primary component installation is executed using repository manager. Further, versions of installed applications are created and updated between repositories is executed in the designer of business applications.
Thus, on creating a business application the following steps are executed:
Primary installation of Designer of Business Applications extension of Foresight Analytics Platform to development repository using repository manager. After the extension has been installed, the Designer of Business Application system component with the COMP_CONSTRUCT identifier will be installed to repository.
Creating an application and creating application updates in development repository using the designer of business applications.
Installing business application updates:
In other repository, for example, test repository where the application is not installed:
Primary installation of Designer of Business Applications extension of Foresight Analytics Platform to repository using repository manager.
Primary application installation using repository manager.
In other repository, for example, test repository where the application is installed:
To create business application updates, follow the steps:
Open business application for edit:
Click the  Edit button on the Home ribbon tab.
Edit button on the Home ribbon tab.
Select the Edit context menu item of the selected business application.
Press F4.
In the designer of business applications go to the  Update section.
Update section.
In the Create Update item click the Create button. The update creation wizard opens.
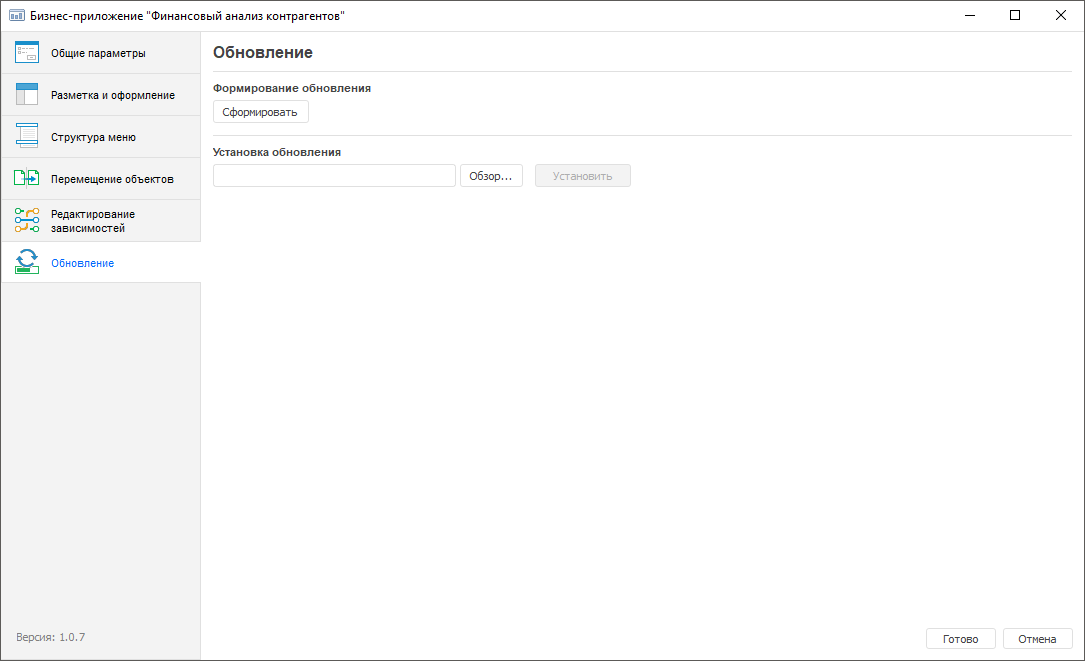
In the update creation wizard define:
If required, the template in *.xml format can be created to save update creation settings for reuse. The template saves: update name, list of all objects with installed update contents and selection state (checkbox is selected/deselected), additional settings. The template does not save selection state by dependent components update, checkboxes are always selected by default. Click the Templates button and select one of the list options:
Save to Business Application. On selecting this item, the update settings item is saved to the business application. These settings will be automatically applied on each update wizard opening till their deletion.
Delete from Business Application. On selecting this item, update settings file is deleted from business application. The item is displayed in the list if template was saved to the business application.
Save to File. On selecting this item, the update settings item is saved on the local resource.
Load from File. On selecting this item, the settings file selected by user is loaded from local resource (one time). To confirm settings application, the information message is displayed.
If template is not applied, update creation wizard settings are set by default.
For the primary business application update package installation to repository where the business application is not installed, follow the steps:
Start the repository manager:
To start, use the shortcut that is created in the Windows main menu or use the RepoMngr.exe application from Foresight Analytics Platform installation folder.
After the startup, select the Install Platform Extensions item.
Click the Next button.
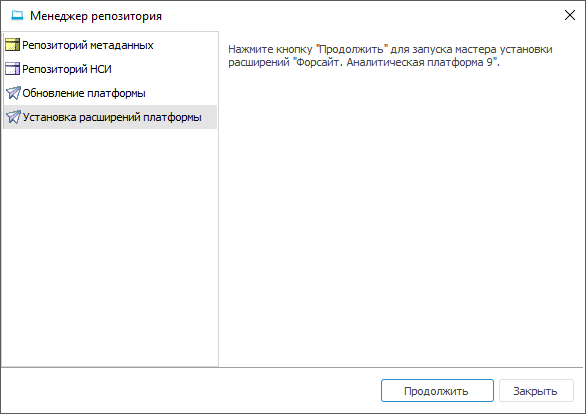
Select file with application update package and determine repository, to which business application will be installed.
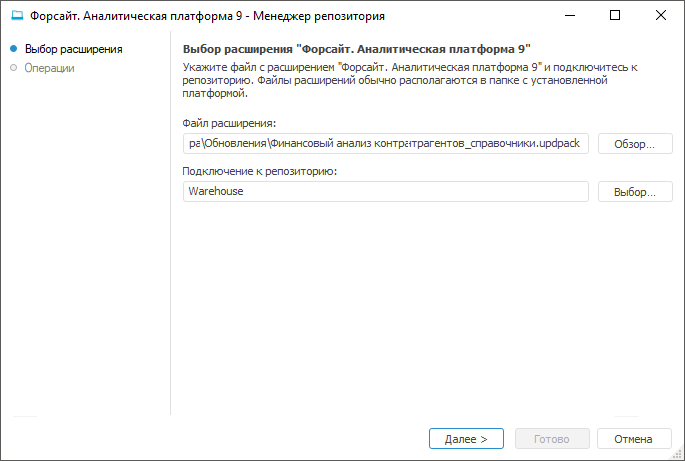
Clicking the Next button installs the selected update package for application.
NOTE. Connect to the repository under the name of the user who is a database (schema) owner.
When the installation is finished, click the Finish button.
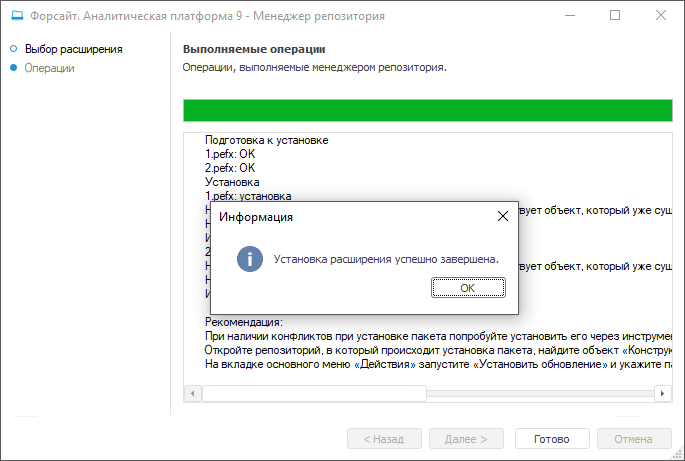
NOTE. If there are any conflicts on installing update package, try to install it using the Designer of Business Applications extension. To do it, open repository to which package is going to be installed, find the Designer of Business Application object with the COMP_CONSTRUCT identifier, open it for edit and install update package.
To update version of previously installed business application, follow the steps:
Open business application for edit:
Click the  Edit button on the Home ribbon tab.
Edit button on the Home ribbon tab.
Select the Edit context menu item of the selected business application.
Press F4.
In the designer of business application go to the  Update section and in the Install Updates section click the Browse button, select the required update file and click the Install button.
Update section and in the Install Updates section click the Browse button, select the required update file and click the Install button.
After the file has been selected, the Install Update dialog box opens where names of update and business application to be updated, number of the current business application version and its version after update installation, names and version numbers of linked components that will be updated are displayed. Click the Install button:
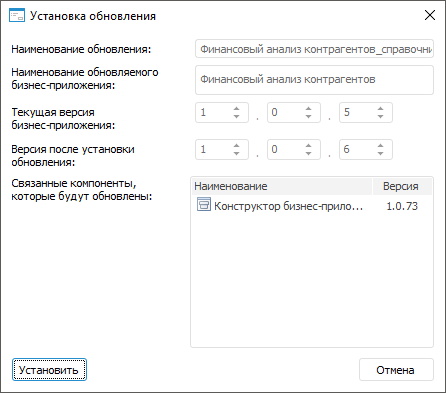
NOTE. If the number of installed version of business application will be less than the current one, it will display the  warning icon. The Install button will be inactive.
warning icon. The Install button will be inactive.
If it will be required to decrease the current business application version, contact technical support service.
The Install Update dialog box opens where click the Install button:
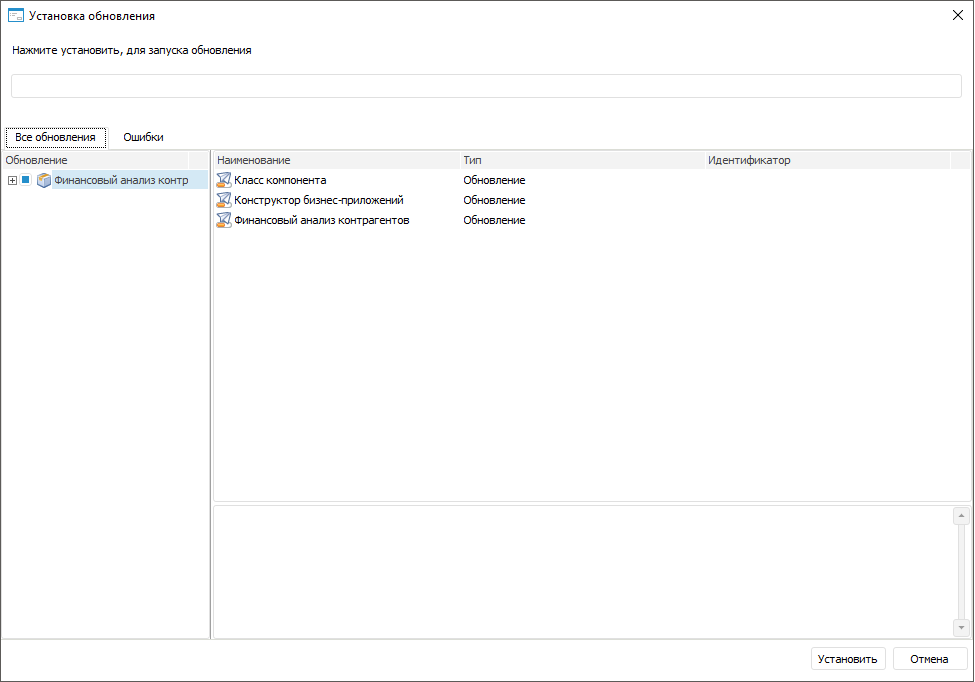
When the update installation is finished, click the Finish button:
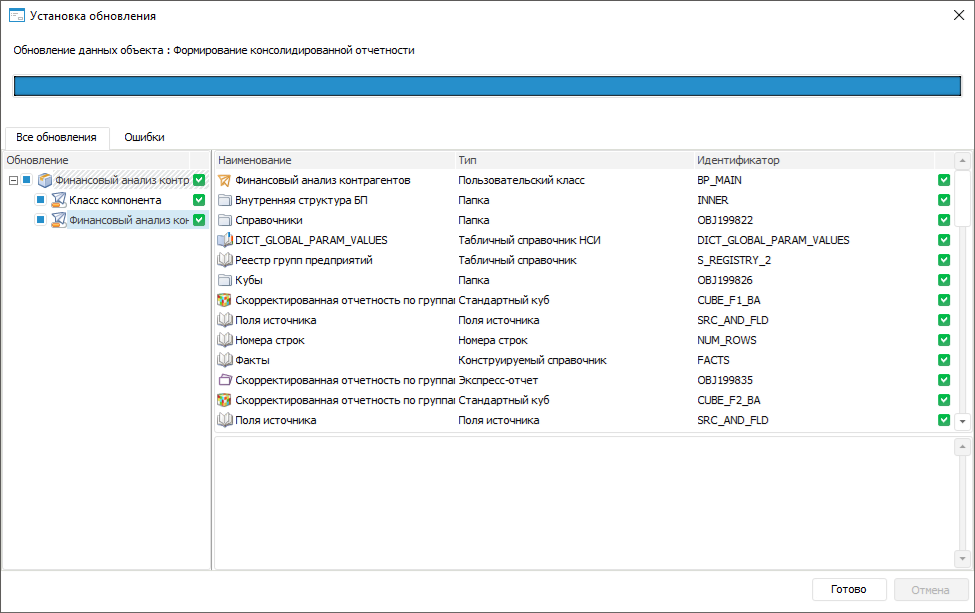
NOTE. If there are any errors, go to the Errors tab for details. In case of additional development of business application objects, recreate the update and install it.
After the update is installed, it is required close the repository and re-login.
After the update is installed, the business application structure will contain the Update Installation Report folder including text files of installation report:
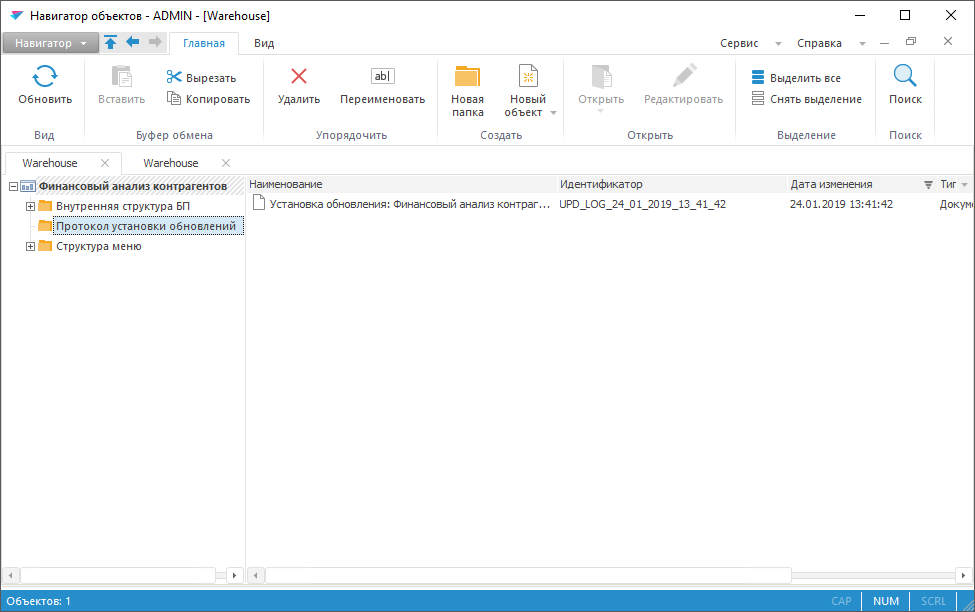
See also:
Building Business Application | Grouping Functionality Into Components