Building Data Entry, Control and Approval Forms > Working with Ready Data Entry Form > Setting Up Appearance
To set up ready data entry form appearance:
Set up display type.
Set up displayed indicators.
Settings of display type, formatting and displayed indicators of data entry form are related to custom settings. On viewing ready data entry form it is available to save configured display type, formatting and displayed indicators of data entry form.
After the data entry form appearance setup is finished, if required, follow the step:
To set up form display type, follow the steps:
Set up zoom.
Set up markup.
Set up row/column sizes.
Set up working area elements display.
Display the Processes panel and tab.
To set up, use the View ribbon tab.
 Show graphical interface elements
Show graphical interface elements
 Display the Process panel and tab
Display the Process panel and tab
To set up displayed indicators in the table area on viewing ready data entry form, use the Indicators Structure dialog box. This setting is custom, that is, the indicators contents and order configured using this dialog box will be saved for the user and will be displayed on viewing only for this user. To call dialog box, select the cells of the table area and click the  Indicators Structure button on the Table ribbon tab:
Indicators Structure button on the Table ribbon tab:
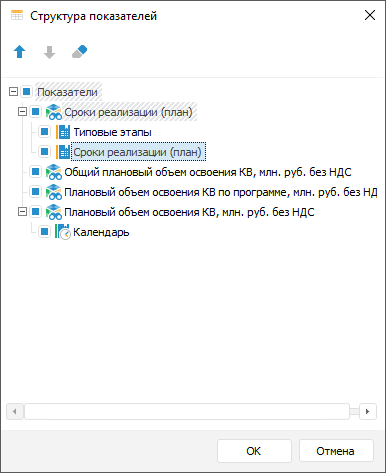
The dialog box displays the list of table area indicators with private dimensions and dimensions displayed to the heading. Indicators that are used as filters are not displayed in the list.
To hide indicators, private dimensions of indicators and dimensions displayed to the heading, deselect the checkbox next to them.
To change the display order of indicators, private dimensions of indicators and dimensions displayed to the heading, use the  /
/ buttons.
buttons.
To save settings, select the Data Entry/Output Form > Save main menu item.
To return to the original settings, use the  button.
button.
If on editing data entry form, the aggregation of fixed dimensions was set for table area, then on hidden indicators dimensions, the selection by elements of hidden dimensions remains unchanged and values will be aggregated. If aggregation was disabled, the first element from the current selection of hidden dimensions will be selected. When dimensions visibility is enabled, the selection is restored to the one before hiding.
On hiding indicators dimensions, the specified settings of filtering remain unchanged.
See also:
Building Data Entry Form | Setting Up Form Formatting and Display Type