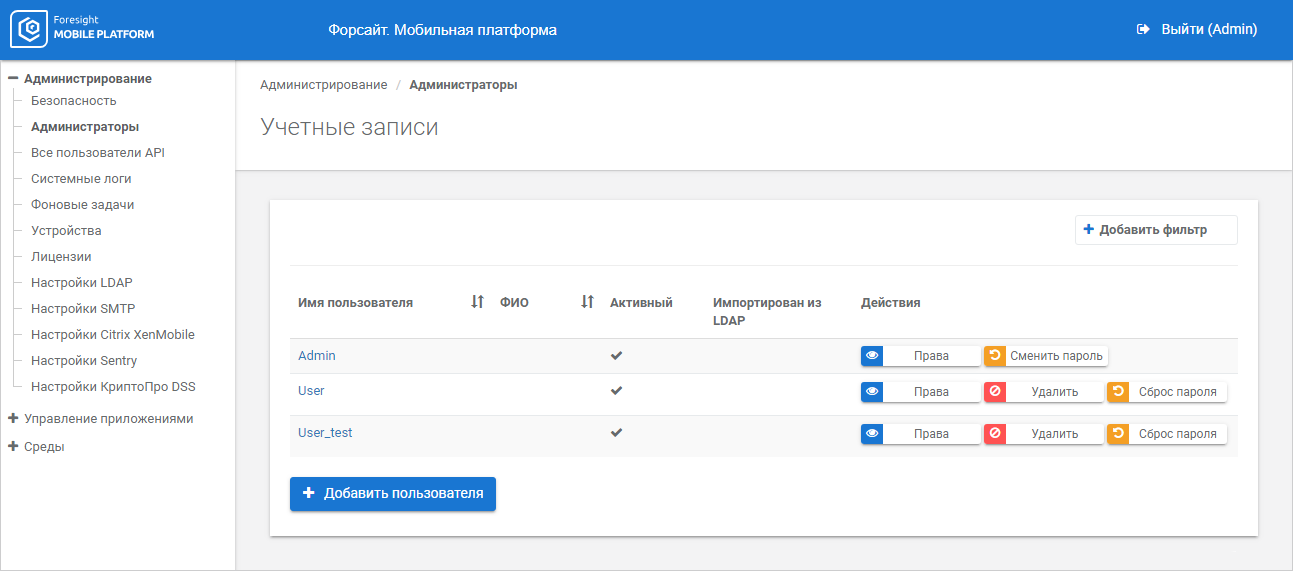
Administrators can use several access control options applied at the same time. By default, the "superuser" administrator account is created with the password "superuser", who has full access to system.
TIP. After creating proper administrator accounts change the password and disable activity of the "superuser" administrator in account parameters.
To manage administrator accounts, use the Administrators subsection:
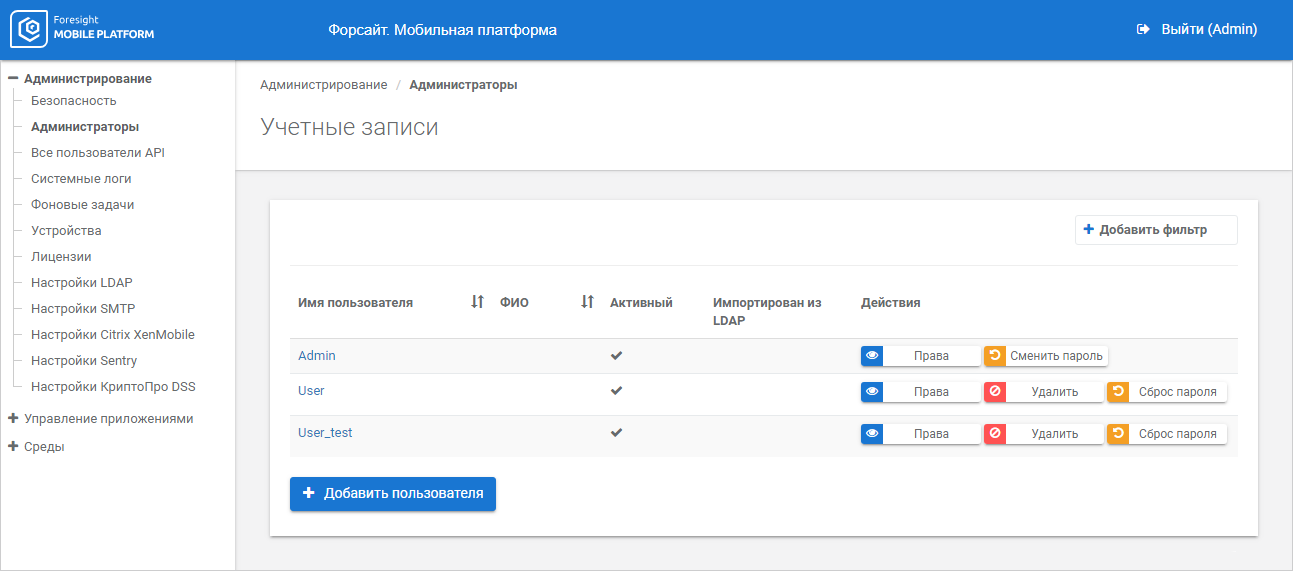
The working area displays the list of administrators.
NOTE. Administrator accounts can be changed only by the administrator with full access to the Administration section.
To add an administrator account:
Click the Add User button.
After this account parameters are displayed:
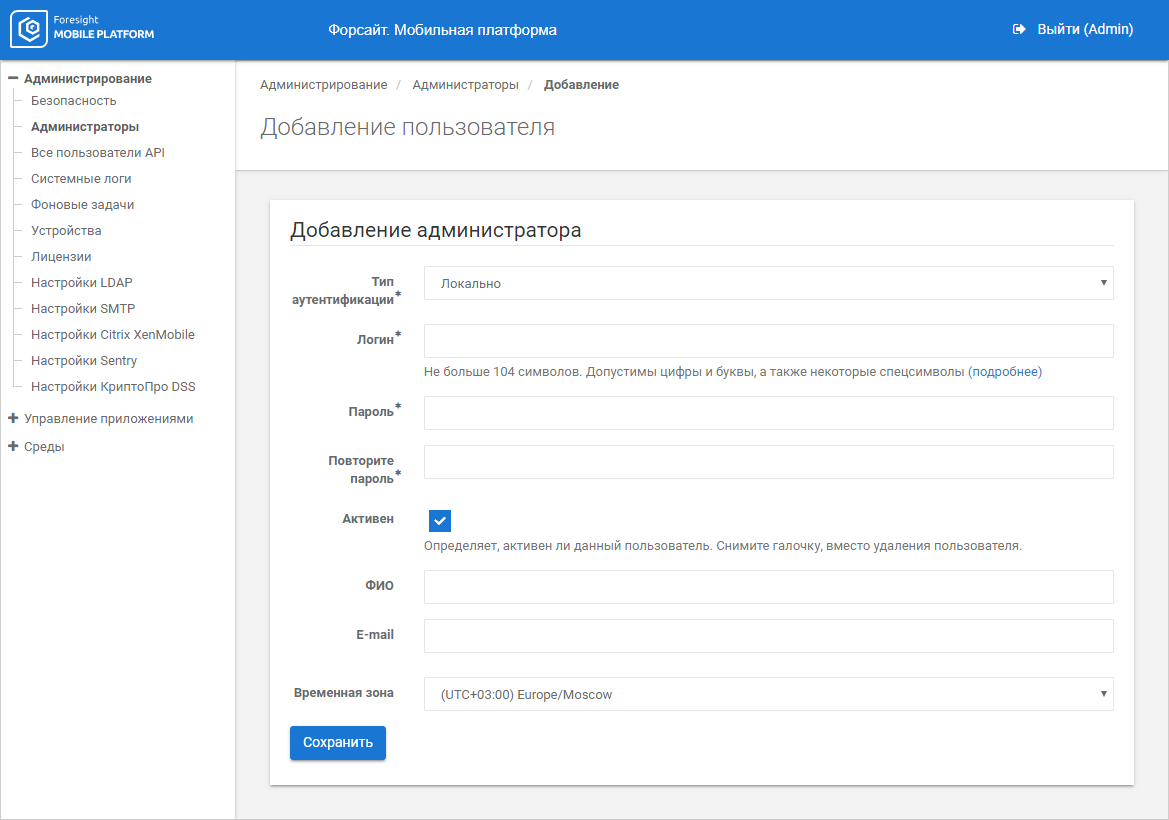
Set parameters:
Authentication Type. Select administrator authentication type in the drop-down list:
Local. Administrator is authenticated in a local database on the mobile platform server.
LDAP. Administrator is authenticated at the LDAP server, which stores users database with description.
NOTE. When selecting LDAP authentication, determine LDAP directory connection settings.
The box is mandatory.
Login. Set user name not longer than 104 characters. It is available to use numbers, spaces, Latin and Cyrillic characters in upper and lower case, and also special characters: ‘}{_-)(^.%$#!`~. The box is mandatory.
Password. Set the password for the account consisting of five or more characters in UTF-8 encoding and meeting the specified requirements. The box is mandatory.
NOTE. The password can be changed and reset using the Change Password and Reset Password buttons next to the user name.
Repeat Password. Repeat the specified account password. The box is mandatory.
Active. Select the checkbox to determine user token and execute various requests.
Full Name. Enter administrator full name if required.
NOTE. If LDAP authentication is selected, data is loaded from LDAP directory.
E-mail. If required, enter administrator email to send emails.
Time Zone. Select administrator's time zone in the drop-down list.
Click the Save button.
After this the account is added to the administrators list. Use the specified account on opening administrator console.
IMPORTANT. After adding the account set up administrator access permissions to the system. The added administrator does not have access permissions by default.
NOTE. Access permissions can be set up for all administrator accounts, except for the "superuser" administrator account. The "superuser" administrator has full access to the system by default.
To set up administrator account access permissions:
Click the Permissions button next to the user name.
After executing the operation the list of access objects for the selected administrator is displayed:
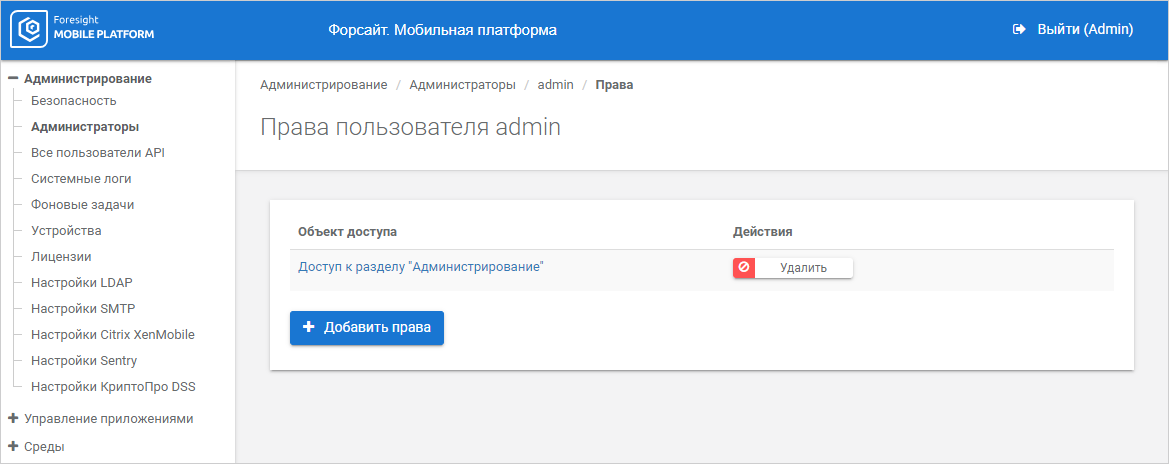
Click the Add permissions button.
After executing the operation the access object settings are displayed:
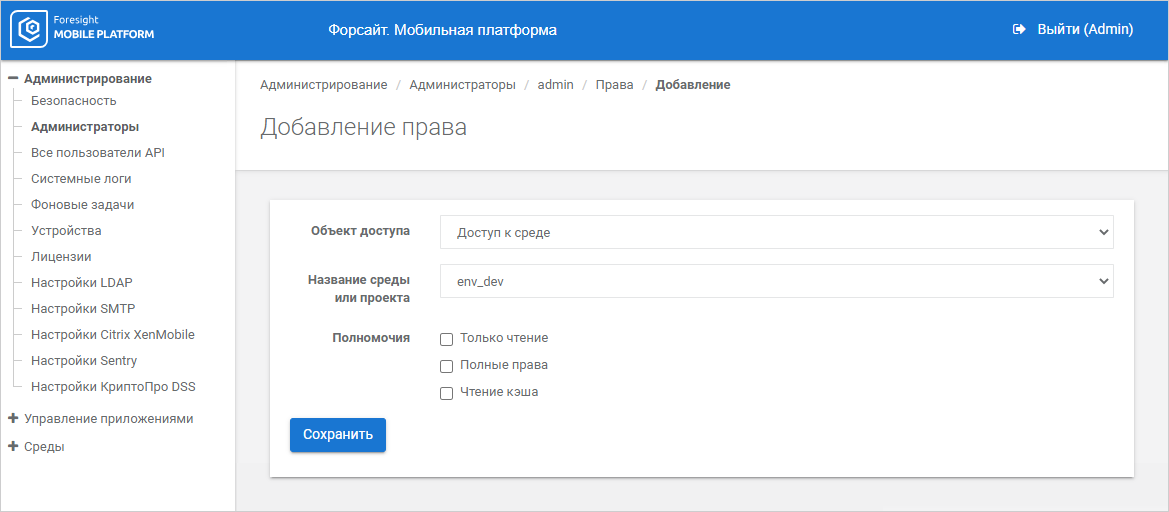
Set the parameters:
Access Object. Select the administrator access method in the drop-down list:
Access to the Administration Section. Full access to the entire Administration section. Administrator console sections are displayed as an hierarchy on the side panel.
Access to All System Logs. Access only to read and set up system logs in the System Logs subsection.
Access to the Application Management Section. Full access to application distribution kit management in the Application Management section.
Access to the Environments Section. Full access to setup and work with all environments and projects in the Environments section.
Access to Environment. Access only to the specified environment and contained projects in the Environments section. When the access object is selected, projects can be imported to the environment. To export project to file, add the Access to Project access object to the administrator access objects list.
Access to Project. Access only to the specified project in the Environments section.
Environment or Project Name. Select the existing environment or project in the drop-down list.
NOTE. The parameter is displayed if the Access to Environment or the Access to Project access object is selected in the Access Object drop-down list.
Duties. Select the checkboxes next to the operations, which depend on the selected access object:
Read-Only. Access only to read the environment or the project selected in the Environment or Project Name drop-down list, or the section corresponding to the access object selected in the Access Object drop-down list.
Full Access. Full access to read and edit the environment or the project selected in the Environment or Project Name drop-down list, or the section corresponding to the access object selected in the Access Object drop-down list.
Read Cache. Access only to read cache in the specific project or in all environment projects depending on the access object selected in the Access Object drop-down list.
NOTE. All access object parameters are mandatory.
Click the Save button.
After executing the operations access permissions are set up for the selected administrator and are added to the access objects list. To add and set up an additional access object, repeat the steps. Administrator access objects can be used at the same time.
To edit access object:
Click the access object in the objects list.
Change the parameters specified on adding access permissions.
Click the Save button.
After executing the operations the access object is edited and refreshed in the objects list.
To delete the access object, click the Delete button next to the object. After executing the operation the user is requested to confirm access object deletion. When the answer is Yes, the object is deleted from the list.
To edit administrator account:
Click the user name.
Change parameters specified on adding an account.
Click the Save button.
After this the account is edited and refreshed in the administrators list.
NOTE. The password can be changed only for the authorized administrator account.
To change the password of administrator account:
Click the Change Password button next to the user name.
After executing the operation the administrator password change parameters are displayed:
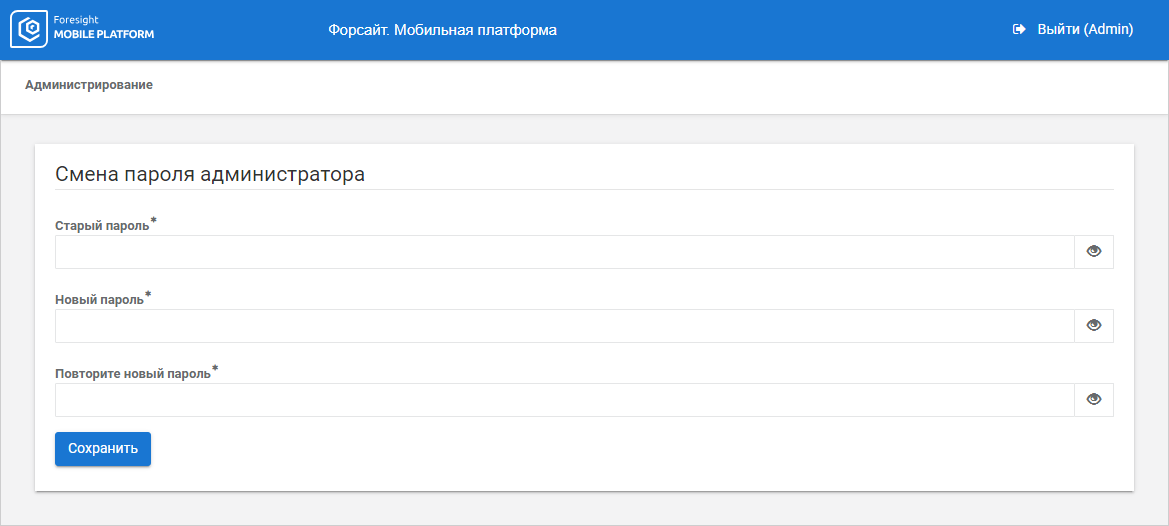
Set the parameters:
Old Password. Enter the current account password. The box is mandatory.
New Password. Enter the new password meeting the specified requirements. The box is mandatory
Repeat New Password. Repeat the specified account password. The box is mandatory.
NOTE. Passwords are hidden in the box by default. To display or hide passwords, use the ![]() button next to the password.
button next to the password.
Click the Save button.
After executing the example the administrator account password is changed and the administrator console start page opens. Enter user name and new password in the corresponding boxes. If credentials are correct, the administrator console opens.
NOTE. Password reset is available for all administrator accounts, except for the "superuser" administrator account and the authorized administrator account.
To reset administrator account password:
Click the Reset Password button next to the user name.
After executing the operation the administrator password reset parameters are displayed:
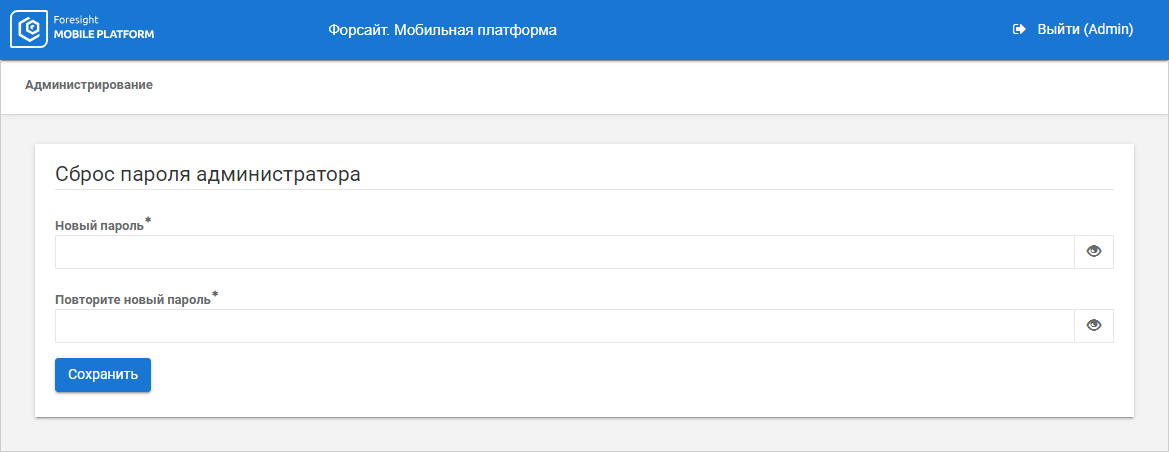
Set the parameters:
New Password. Enter the new password meeting the specified requirements. The box is mandatory.
NOTE. When the password is reset, the new password is checked for correspondence with password complexity requirements.
Repeat New Password. Repeat the specified account password. The box is mandatory.
NOTE. Passwords are hidden in the box by default. To display or hide passwords, use the ![]() button next to the password.
button next to the password.
Click the Save button.
After executing the operations the administrator account password is reset. When opening the administrator console enter the user name, for whom the password was reset, and the new password to corresponding boxes. If credentials are correct, the administrator password change parameters are displayed. Change the password used on reset for the new one and authorize again. If credentials are correct, the administrator console opens.
NOTE. Delete is available for all administrator accounts, except for the authorized administrator account.
To delete the account, click the Delete button next to user name.
After this it is asked to confirm account deletion. If the answer is yes, the account is deleted from the list.
See also:
Setting Up Accounts and Devices | Adding a Mobile Device
 Add an account
Add an account