Excel
The Excel connector is an object that is used to get data from Microsoft Excel (*.xls or *.xlsx) file. To import data from Microsoft Excel file in the 64-bit operating system, Foresight Analytics Platform and Microsoft Office must have the same bitness.
NOTE. Data import from large Excel files may require more virtual memory use. To avoid it, transfer data from the Excel file to the text file and use the Text connector.
After adding the connector to the ETL task workspace, set basic properties and import options. The connector output can also be edited and data filtering options can also be set.
Import Options
The Import Options page is used to specify a file with imported data and parameters used to determine data range.
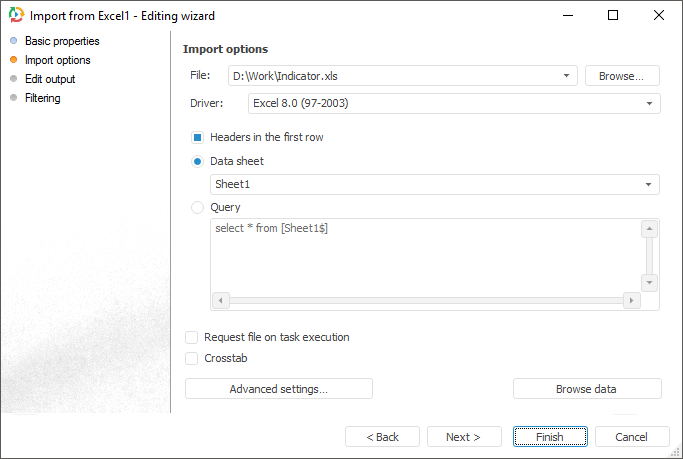
Specify the imported Microsoft Excel file in the File box. Click the Browse button to select a file.
Depending on the file format and its driver, a different set of settings is available:
If the Request File on Task Execution checkbox is selected, the dialog box for selecting a Microsoft Excel file opens on executing an ETL task. The checkbox is deselected by default, working is executed with the file that is specified in the File box.
To determine additional settings used on data identification, click the Settings button. The Additional Settings dialog box opens. To preview data selected by the query, click the Browse Data button.
Crosstab
A crosstab is a summary table, in which headers can be located both by rows and columns allowing to display relation between two or more variables.
If the Crosstab checkbox is selected, additional pages are available that are used to determine settings of data identification in the crosstab:
Crosstab Structure.
Crosstab Settings.
Crosstab Structure
Crosstab is a summary table, in which headers can be located both by rows and columns allowing to display relation between two or more variables.
To set up crosstab structure for selected import provider:
Click the Settings button on the Import Options page.
Select the Crosstab checkbox in the dialog box that opens.
Go to the Crosstab Structure page opened in the Excel data provider creating and editing wizard.
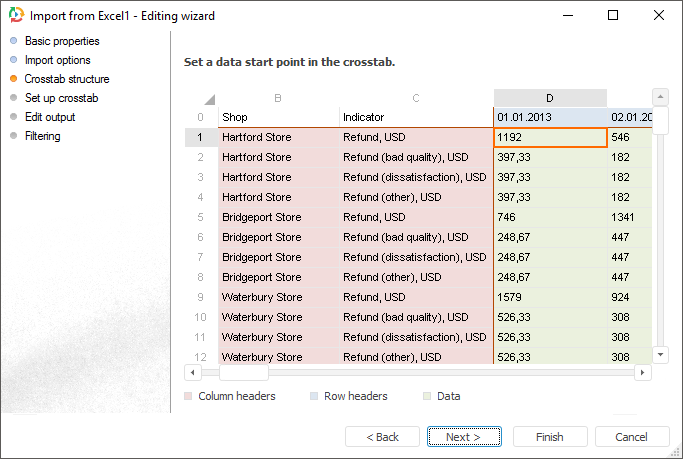
The editing wizard automatically determines numeric data start area. If required, change the data start area selecting the right cell using the main mouse button or control keys.
The color of selected cells represents data type. The legend presents dependency of data type from cell color. Cells in white are those, which will be excluded on crosstab setup and will not be imported. Cells, which were excluded, will be used as column headers.
Crosstab Settings
To set up crosstab:
Set up its structure.
Go to the Crosstab Settings page:
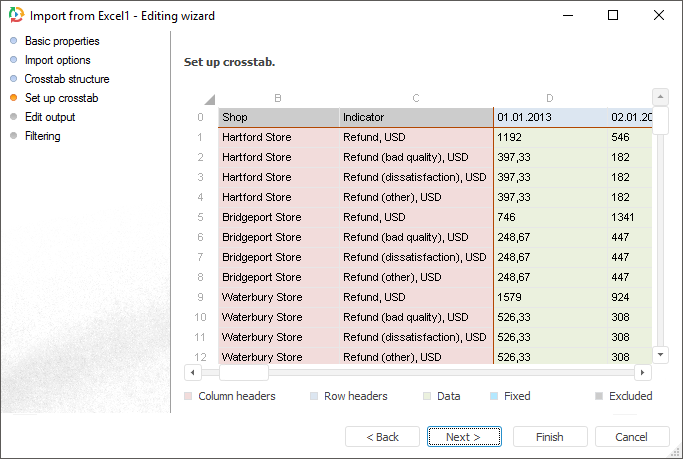
This page enables the user to change the range of imported data:
Exclude rows or columns. Select the Exclude item in the context menu for boundary columns and/or rows. Data in these columns is not imported. It is impossible to exclude a single row or column. To add excluded rows or columns to the range of imported data, select the Include item in the context menu of columns and/or rows.
Fix cells, which were excluded. Select the Add Fixed Cell item in the cell's context menu. Excluded cells are the cells located outside crosstab, that is, the cells that are excluded from row and column headers and that are not of data type. To delete a fixed cell, select the Delete Fixed Cell item in the cell context menu.

 XLSX Files
XLSX Files