Tap the  button at the top right corner of the express report page. The Table dialog box opens.
button at the top right corner of the express report page. The Table dialog box opens.
Select the Conditional Formatting item.
In the Conditional Formatting dialog box select the Groups or Rules items.
Conditional formatting is used to format cells in accordance with a specified condition, which makes data analysis more visual.
NOTE. Conditional formatting overlaps style formatting of cells.
There are two ways to set up conditional formatting:
By groups.
By the specified rule.
To apply conditional formatting:
Tap the  button at the top right corner of the express report page. The Table dialog box opens.
button at the top right corner of the express report page. The Table dialog box opens.
Select the Conditional Formatting item.
In the Conditional Formatting dialog box select the Groups or Rules items.
To apply conditional formatting for a single column or row:
Tap the column or row header.
Select the Conditional Formatting item in the dialog box that opens.
Select the Groups or Rules item.
To reset the applied conditional formatting, select the None item in the Conditional Formatting dialog box.
To apply conditional formatting by groups, use the Groups dialog box (Table > Conditional Formatting > Groups):
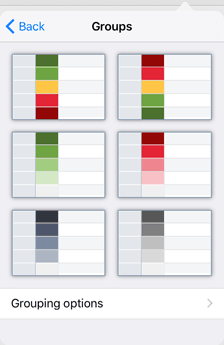
Conditional formatting by groups is executed from the Rules dialog box (Table > Conditional Formatting > Rules):
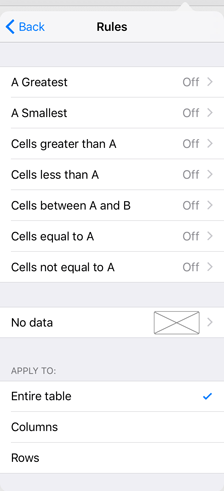
In the Rules dialog box, select the rule to fill the cells:
A Greatest.
A Smallest.
Cells greater than A.
Cells less than A.
Cells between A and B.
Cells equal to A.
Cells not equal to A.
Set up the options of the selected rule. For example, the following settings are available for the Cells Greater Than A rule:
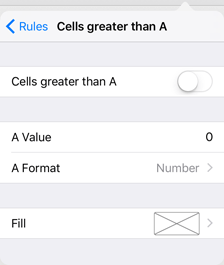
Cells Greater Than A. Enable or disable the fill by the selected rule for the cells.
A Value. Enter the value of A.
A Format. Select the value format: Number or Percents.
Fill. Select a fill color for the cells, which values satisfy the selected condition, in the color palette.
In the No Data box of the Rules dialog box select the fill color for empty cells.
In the Apply To section select the grouping method of table values:
Entire Table. The values are calculated for the entire table.
Columns. The values are calculated by columns.
Rows. The values are calculated by rows.
NOTE. The Apply To section is not available if conditional formatting is set up for a single column or row.
 Example of formatting by rule.
Example of formatting by rule.
See also: