Диаграмма > Настройка общих параметров диаграммы
Для настройки общих параметров диаграммы предусмотрены следующие подходы:
Для быстрой настройки формата ряда данных используйте вкладку «Диаграмма» боковой панели.
Доступны следующие настройки рядов диаграммы:
настройки типа диаграммы;
настройки границ и заливки и другие настройки.
При работе с диаграммами доступно:
настройка шрифта и выравнивания подписей, подсказок и заголовков.
Для расширенной настройки формата ряда данных используйте диалоговое окно «Параметры диаграммы».
В зависимости от типа диаграммы доступны:
Вкладка «Диаграмма» расположена на боковой панели и предназначена для настройки общих параметров диаграммы.
Убедитесь, что боковая панель отображается.
В рабочей области выделите диаграмму.
Установите на боковой панели переключатель «Формат» и перейдите на вкладку «Диаграмма».
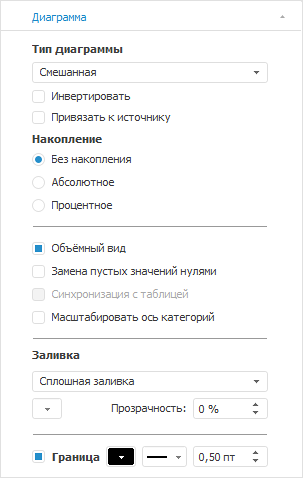
Для всех типов диаграмм доступно:
используйте ленту инструментов. Нажмите кнопку ![]() «Тип», расположенную на
вкладке «Диаграмма» ленты
инструментов;
«Тип», расположенную на
вкладке «Диаграмма» ленты
инструментов;
используйте вкладку «Диаграмма» боковой панели;
используйте диалоговое окно «Тип диаграммы».

 Сохранение
оформления рядов данных
Сохранение
оформления рядов данных
Для сохранения оформления рядов данных диаграммы установите флажок «Привязать к источнику». После установки флажка оформление рядов данных не будет меняться при изменении отметки в измерении.
Примечание. Настройка доступна в экспресс-отчётах, а также в регламентных отчётах при условии, что источником данных является срез данных.
Для отображения пустых значений на диаграмме в виде нулевых установите флажок «Замена пустых значений нулями». По умолчанию флажок снят, то есть пустые значения не заменяются нулями, и отображается разрыв области диаграммы.
На диаграмме слева пустые значения заменяются нулями, на диаграмме справа - не отображаются:
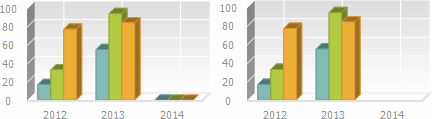

 Изменение заливки
фона диаграммы
Изменение заливки
фона диаграммы
Для настройки фона диаграммы в раскрывающемся списке «Заливка» укажите тип заливки фона:
Нет. Заливка фона диаграммы не будет использоваться;
Сплошная заливка. Для выбора цвета однотонной заливки укажите цвет заливки в раскрывающейся палитре. В настольном приложении также доступна настройка прозрачности фона диаграммы.
Градиентная заливка. Для выбора цвета заливки фона диаграммы двухцветным градиентом укажите начальный и конечный цвета градиента в раскрывающихся палитрах. При необходимости укажите угол наклона и процент прозрачности градиента в полях «Угол» и «Прозрачность».
Примечание. При задании прозрачности сплошной или градиентной заливки учитывайте, что 100% соответствует полной прозрачности (фон диаграммы данных станет невидимым), 0% соответствует полной непрозрачности.
Для отображения границы диаграммы установите флажок «Граница» и задайте настройки цвета и толщины линии границы. В настольном приложении также доступна настройка типа линии для границы ряда данных.
Возможности, доступные в зависимости от типа диаграммы:
Доступно для рядов линейной, точечной, смешанной диаграмм, гистограммы и диаграммы с областями.
Для изменения ориентации шкал установите флажок «Инвертировать». При этом ось X будет ориентирована снизу вверх, а ось Y слева направо. Также будет инвертирован порядок отображения рядов в легенде. При снятом флажке ориентация шкал и порядок рядов в легенде вернутся к исходному виду.
Доступно для рядов линейной, смешанной диаграммы, гистограммы и диаграммы с областями.
В группе «Накопление» укажите используемый тип накопления, установив один из переключателей:
Без накопления. Диаграмма отображает абсолютные значения ряда;
Абсолютное. Диаграмма отображает значения с накоплением, позволяя оценить вклад каждого значения в общую сумму;
Процентное. Диаграмма отображает значения в процентном стиле, позволяя оценить долю каждого значения в общей сумме.

 Отображение
диаграммы в объемном виде
Отображение
диаграммы в объемном виде
Доступно для рядов линейной, круговой, смешанной диаграммы, гистограммы и диаграммы с областями.
Для отображения диаграммы в объемном виде установите флажок «Объемный вид».
Для синхронизации отображения диаграммы с таблицей данных установите флажок «Синхронизация с таблицей». После установки флажка станет доступно масштабирование диаграммы.
Примечание. Настройка доступна только в настольном приложении для инструментов «Аналитические запросы (OLAP)» и «Аналитические панели» для линейной диаграммы, гистограммы, диаграммы с областями и смешанной диаграммы.
Масштабирование позволяет изменять размер отображаемого участка диаграммы с сохранением пропорций.
Для выполнения масштабирования выделите с помощью мыши участок диаграммы,
который необходимо увеличить. Диаграмма автоматически перестроится.
В области построения будет отображаться тот участок, который был выделен.
Для возвращения диаграммы к исходному виду нажмите кнопку  в области построения диаграммы.
в области построения диаграммы.
При работе с синхронизацией имеются ограничения:
настройка доступна в настольном приложении для рядов линейной, смешанной диаграммы, гистограммы и диаграммы с областями в двумерном виде;
настройка доступна при расположении представлений данных (диаграммы и таблицы) вертикально или горизонтально;
настройка не доступна при работе с диаграммами регламентного отчета.
Масштабирование позволяет изменять размер отображаемого участка диаграммы с сохранением пропорций.
Масштабирование оси категорий применяется для управления отображением области диаграммы.
Примечание. Настройка доступна только в веб-приложении для инструментов «Аналитические запросы (OLAP)» и «Аналитические панели» для линейной диаграммы, гистограммы, объемной гистограммы с группами, диаграммы с областями, смешанной диаграммы и ступенчатой диаграммы.
Для начала работы с масштабированием оси категорий включите отображение «скроллера». Для этого:
установите флажок «Масштабирование оси категорий» на вкладке «Диаграмма» боковой панели;
нажмите кнопку ![]() «Масштабировать
ось категорий», расположенную на вкладке «Диаграмма»
ленты инструментов.
«Масштабировать
ось категорий», расположенную на вкладке «Диаграмма»
ленты инструментов.
После установки флажка под областью диаграммы будет отображен «скроллер», станет доступно масштабирование диаграммы:
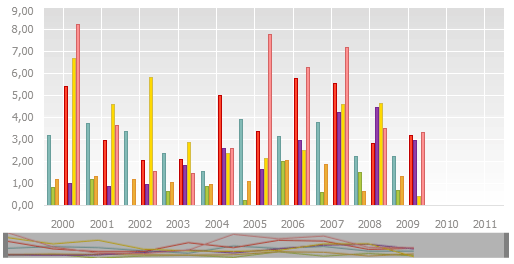
Для выполнения масштабирования наведите указатель мыши к границе «скроллера». Указатель примет вид двунаправленной стрелки:

Нажмите основную кнопку мыши и, удерживая ее, передвиньте границу. Диаграмма автоматически перестроится. В области построения диаграммы будет отображаться участок, соответствующий участку «скроллера»:
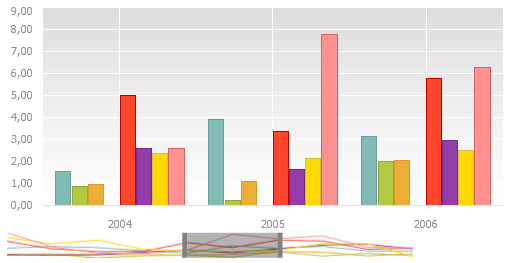
Для перемещения «скроллера» наведите на него указатель мыши. Указатель примет вид четырехнаправленной стрелки:

Нажмите основную кнопку мыши и, удерживая ее, передвиньте участок «скроллера» в необходимую позицию. В области построения отобразится соответствующий участок диаграммы.
Для быстрого выполнения масштабирования наведите указатель мыши на «скроллер» или на область диаграммы и прокрутите колесико мыши вверх для увеличения масштаба, вниз - для уменьшения масштаба.
Для возвращения диаграммы к исходному виду:
снимите флажок «Масштабирование оси категорий»;
передвиньте границы «скроллера» в исходное положение.
По умолчанию отображение «скроллера» отключено.
Ступенька представляет собой ломаную линию, соединяющую два соседних значения ряда.
Доступно только для ступенчатой диаграммы.
Для изменения положения ступеньки относительно точки ряда данных в раскрывающемся списке «Ступенька» выберите необходимый вариант расположения: слева, по центру или справа от точки ряда.
Ниже приведен пример ступенчатой диаграммы, в которой для ряда «2005» установлено положение ступеньки «Слева» (от точки «B» к точке «A»), для ряда «2006» - «По центру» (от точки «B» к точке «A» и к точке «C») и для ряда «2007» - «Справа» (от точки «A» к точке «B»):
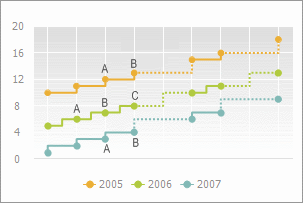
Примечание. Настройка положения ступеньки также доступна на вкладке «Ряды данных» боковой панели.
См. также:
Типы диаграмм | Настройка компонентов диаграммы
