Веб-приложение и настольное приложение > Начало работы с веб-приложением и настольным приложением > Описание интерфейса инструментов
Описание представлено для инструментов, поддерживающих интерфейс продукта «Форсайт. Аналитическая платформа» версии 9 и ранее.
Интерфейс содержит общие элементы для работы с инструментами:
Главное меню. Основные команды для работы с инструментом;
Лента инструментов. Быстрый доступ к командам для манипулирования объектами во всех инструментах;
Боковая панель. Управление свойствами активного объекта, которое акцентирует внимание пользователя на необходимых настройках;
Рабочая область. Построение инструмента;
Строка статуса. Настройка параметров расчета базовых агрегатов выделенного диапазона ячеек таблицы, отображения результатов расчета, отображения информации о выделенных объектах и индикации работы режимов CAP, NUM и SCRL.
Общий интерфейс инструментов:

 Особенности
интерфейса веб-приложения
Особенности
интерфейса веб-приложения
Для изучения основных принципов работы инструментов в настольном и веб-приложении обратитесь к разделу «Общие принципы работы».
Главное меню содержит список команд, предназначенных для выполнения различных операций с инструментом, и состоит из нескольких подменю:
Основное меню. Содержит команды для работы с инструментом;
Примечание. Название меню зависит от инструмента, например, в инструменте «Аналитические панели» основное меню называется «Документ».
Сервис. Содержит команды для настройки параметров инструмента;
Справка. Содержит команды для вызова справочной системы и окна с информацией о программе.
Лента инструментов позволяет быстро находить необходимые команды. Команды упорядочены в логические группы, собранные на вкладках. Каждая вкладка связана с видом выполняемого действия, например, работа с данными или с разметкой страницы.
Некоторые вкладки выводятся на экран только по мере необходимости. Такие вкладки называются контекстными, так как для их появления необходимо срабатывание какого-либо события. Например, вкладки «Объект.Диаграмма» и «Объект.Формат» отображаются в инструменте «Отчёты» при выделении диаграммы на листе отчёта.
При уменьшении размера окна группы кнопок сжимаются до одной кнопки. При нажатии на такую кнопку во всплывающем окне будет отображена вся группа команд, например:
Основные возможности и функции ленты:
Боковая панель - инструмент для управления свойствами активного объекта.
Боковая панель содержит набор вкладок, предназначенных для настройки параметров объекта. Набор вкладок и их название зависит от типа объекта, с которым ведется работа.
Вкладки боковой панели объединены в группы. Для перехода по группам вкладок используйте одноименные переключатели, расположенные в верхней части боковой панели.
Пример боковой панели при работе с диаграммой:
В верхней части панели отображаются наименование и пиктограмма активного объекта. На примере активный объект - диаграмма.
Для отображения списка скрытых вкладок нажмите кнопку  «Панели».
Для перехода к требуемой вкладке щелкните по её наименованию.
«Панели».
Для перехода к требуемой вкладке щелкните по её наименованию.
Операции с боковой панелью:
 Отображение/скрытие
боковой панели
Отображение/скрытие
боковой панели
 Сворачивание/разворачивание
боковой панели
Сворачивание/разворачивание
боковой панели
Строка статуса представляет собой панель в нижней части окна.
Расчет базовых агрегатов выделенного диапазона ячеек производится с помощью команд контекстного меню строки статуса:
Среднее. Среднее значение числовых данных выделенных ячеек;
Количество. Количество ячеек, которые содержат данные;
Количество чисел. Количество ячеек, которые содержат числовые данные;
Минимум. Наименьшее из выделенных числовых значений;
Максимум. Наибольшее из выделенных числовых значений;
Сумма. Сумма числовых значений выделенных ячеек;
Нечисловые данные. Количество ячеек, которые содержат нечисловые данные.
Примечание. Расчет базовых агрегатов выделенного диапазона ячеек доступен только в отчетах и формах ввода.
По умолчанию установлены флажки для команд «Среднее» и «Сумма». При установке/снятии флажка меню остается открытым, что позволяет осуществить выбор нескольких агрегатов. Выбранные агрегаты сохраняются для текущего отчёта и при следующем открытии отчёта отображаются в строке статуса. Если размеры окна меняются и нет возможности отобразить все выбранные агрегаты в строке, то скрываются агрегаты, начиная с последнего отображаемого.
На строке статуса всегда отображена индикация работы режимов, включаемых и выключаемых клавишами клавиатуры.
| Режим | Клавиша | Описание |
| CAP | CAPS LOCK | Режим ввода прописных (заглавных) букв. |
| NUM | NUM LOCK | Режим использования дополнительной цифровой клавиатуры. |
| SCRL | SCROLL LOCK / SCRLK | Режим для изменения поведения клавиш управления с помощью курсора. |
Ряд инструментов продукта «Форсайт. Аналитическая платформа» в своем интерфейсе используют не ленту, а панели инструментов. На панелях инструментов продублированы часто используемые команды главного меню. Также могут располагаться различные элементы управления, недоступные в главном меню. При необходимости пользователь может создать собственную панель инструментов и наполнить ее необходимыми элементами управления.
Настройка панели инструментов доступна в среде разработки, таблице стилей, контейнере задач, справочнике НСИ и т.д.
Для настройки панелей инструментов вызовите контекстное меню в области главного меню или панелей инструментов и выполните команду «Настройка».
 Настройка
панелей инструментов
Настройка
панелей инструментов
Панель быстрого доступа предназначена для размещения над лентой инструментов наиболее часто выполняемых команд.
В зависимости от используемого инструмента на панели быстрого доступа доступны по умолчанию следующие команды:
во всех инструментах и расширении «Алгоритмы расчёта»:
 .
Сохраняет внесенные изменения;
.
Сохраняет внесенные изменения;
в инструментах «Аналитические запросы (OLAP)», «Аналитические панели», «Отчёты» и «Рабочее пространство»:
 .
Отменяет последнее действие;
.
Отменяет последнее действие;
 .
Повторяет последнее отмененное действие;
.
Повторяет последнее отмененное действие;
во всех инструментах и расширениях, кроме инструмента «Анализ временных рядов» и расширения «Интерактивные формы ввода данных»:
 .
Вызывает окно настройки параметров печати.
.
Вызывает окно настройки параметров печати.
Для настройки панели быстрого доступа выполните команду «Настроить панель быстрого доступа» в контекстном меню ленты. Будет открыт диалог настройки панели быстрого доступа:
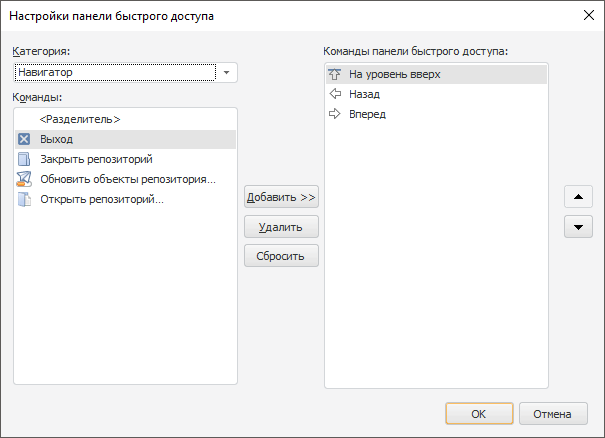
Доступные операции с командами:
Добавление команды в панель быстрого доступа. Выберите категорию команды в раскрывающемся списке «Категория». В поле «Команды» выберите необходимую команду и нажмите кнопку «Добавить >>». Команда будет добавлена в список команд панели быстрого доступа;
Настройка порядка команд в панели быстрого доступа. Для настройки порядка в поле «Команды» выделите команду, которую хотите переместить в списке. Стрелками «Вверх» и «Вниз» управляйте расположением команды в списке;
Удаление команды из панели быстрого доступа. Выберите команду в поле «Команды». Нажмите кнопку «Удалить»;
Сброс настройки панели быстрого доступа. Для установки настроек по умолчанию для панели быстрого доступа нажмите кнопку «Сбросить».
Примечание. В веб-приложении панель быстрого доступа зафиксирована и содержит кнопки «Отменить» и «Повторить».
Плавающие панели – это специальные окна, которые прикрепляются к одной из сторон основного окна приложения и обеспечивают быстрый доступ к логически сгруппированным функциям. Например, плавающая панель «Результаты поиска» в навигаторе объектов репозитория отображает список всех найденных объектов по заданным условиям и предоставляет функции работы с ними. Это позволяет управлять объектами, расположенными в разных папках, из одного места.
Перемещение панели возможно в любую позицию на экране или на другом мониторе. Используйте функции автоматического скрытия для экономии места на экране.
 Функция
автоматического скрытия
Функция
автоматического скрытия
Сочетания клавиш используются для быстрого доступа к командам меню и ленты инструментов с клавиатуры.
Сочетание клавиш – это любая клавиша на клавиатуре, нажатая с применением модификаторов.
Модификаторы – это клавиши CTRL, SHIFT, ALT. Сочетание клавиш может содержать разное число модификаторов. В этом случае последовательность их нажатия не имеет значения.
Сочетания клавиш обозначаются с помощью знака «+», например:
CTRL + V;
CTRL + SHIFT + F;
CTRL + SHIFT + ALT + D.
Настройка сочетаний клавиш осуществляется:
в окне «Сочетание клавиш» из навигатора объектов;
в окне «Настройка» на вкладке «Клавиатура» для инструментов.
Окно «Сочетание клавиш» в навигаторе объектов:
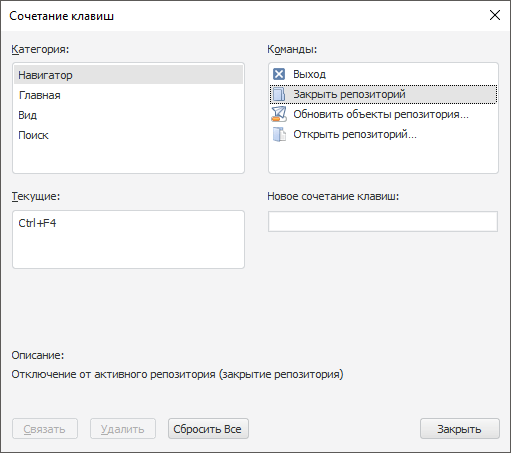
Вкладка «Клавиатура» в окне «Настройка» для инструментов:
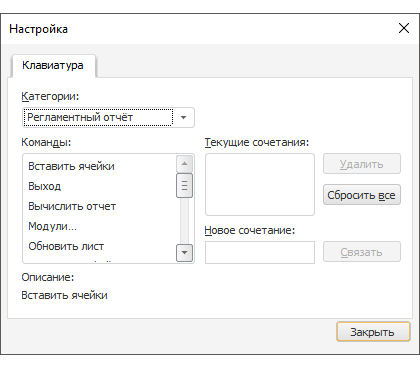
Открытие окна «Настройка» через команду главного меню «Сервис > Параметры» осуществляется для инструментов:
Для остальных инструментов окно вызывается с помощью команды главного меню «Сервис > Настройка»
Доступны следующие настройки:
Категория/Категории. Выберите необходимую категорию команд;
Команды. Укажите необходимую команду в выбранной категории;
Примечание. Наборы команд зависят от инструмента, в котором было вызвано окно.
Текущие/Текущие сочетания. В данном поле отображаются настроенные для выбранной команды сочетания клавиш. Для удаления текущего сочетания клавиш выделите его и нажмите кнопку «Удалить». Для присвоения выделенной команде нового сочетания клавиш введите его в поле «Новое сочетание клавиш/Новое сочетание». Ввод осуществляется автоматически при нажатии нужных клавиш. Далее нажмите кнопку «Связать». Чтобы сбросить все текущие настройки сочетаний клавиш, нажмите кнопку «Сбросить все»;
Описание. В данной части приводится краткое описание выбранной команды.
См. также: