 Для открытия
группы параметров «Измененные данные»
Для открытия
группы параметров «Измененные данные»Для настройки оформления данных, измененных в таблице, но еще не сохраненных, используйте группу параметров «Измененные данные» панели параметров:

 Для открытия
группы параметров «Измененные данные»
Для открытия
группы параметров «Измененные данные»
Для открытия на панели параметров группы параметров «Измененные данные»:
Выделите ячейку или диапазон ячеек, принадлежащих таблице.
Нажмите кнопку  «Параметры»
панели инструментов.
«Параметры»
панели инструментов.
Выберите тип области «Данные» в раскрывающемся меню заголовка панели параметров.
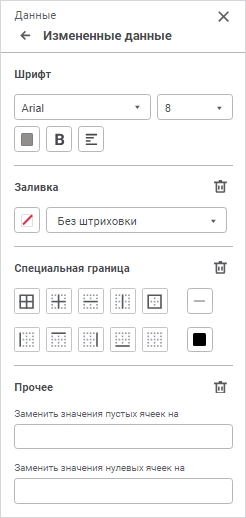
Задайте параметры:
Для настройки шрифта задайте параметры:
Шрифт. Выберите один из доступных шрифтов в раскрывающемся списке. При необходимости можно загрузить пользовательские шрифты;
Размер шрифта. Установите требуемый размер шрифта. Размер задаётся в пунктах, его можно выбрать из раскрывающегося списка или ввести вручную. Диапазон допустимых значений: [6; 36];
Цвет. Выберите цвет текста в раскрывающейся палитре или задайте его в формате RGB или HEX;
Начертание. Выберите начертание шрифта:
B. Полужирное начертание. Доступно также по нажатию сочетания клавиш CTRL+B;
I. Курсивное начертание. Доступно также по нажатию сочетания клавиш CTRL+I;
U. Подчеркивание текста. Доступно также по нажатию сочетания клавиш CTRL+U;
Примечание. Сочетание клавиш CTRL+U, как правило, зарезервировано в браузере для открытия исходного кода текущей страницы. Чтобы использовать указанное сочетание клавиш для подчёркивания текста, переопределите его в настройках используемого браузера.
S. Зачеркивание текста. Доступно также по нажатию сочетания клавиш ALT+SHIFT+5.
При нажатой кнопке будет использоваться соответствующий стиль начертания. Доступно использование нескольких стилей одновременно, например, нажатие кнопок «B» и «I» даёт полужирное курсивное начертание;
Выравнивание текста в ячейке. Задайте выравнивание текста относительно ячейки:
По левому краю. Используется по умолчанию. Доступно также по нажатию сочетания клавиш CTRL+SHIFT+L;
По центру. Доступно также по нажатию сочетания клавиш CTRL+SHIFT+E;
По правому краю. Доступно также по нажатию сочетания клавиш CTRL+SHIFT+R;
Примечание. Сочетание клавиш CTRL+SHIFT+R, как правило, зарезервировано в браузере для обновления текущей страницы. Чтобы использовать указанное сочетание клавиш для выравнивания текста по правому краю, переопределите его в настройках используемого браузера.
По ширине.
Выбрать можно только один вариант.
Для настройки заливки задайте параметры:
Цвет заливки. В раскрывающемся меню кнопки «Цвет заливки» выберите:
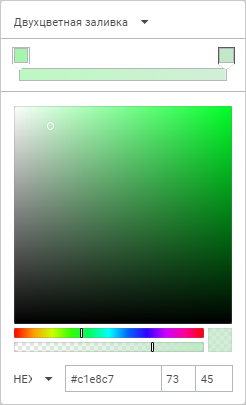
Тип заливки. Настройка доступна для регламентного отчёта, формы ввода, информационной панели и блока расчёта:
Без заливки. По умолчанию;
Сплошная заливка;
Двухцветная заливка. Доступна для регламентного отчёта, формы ввода и блока расчёта;
Цвет заливки:
для сплошной заливки в цветовой палитре выберите цвет или задайте его в формате RGB или HEX.
для двухцветной заливки в цветовой палитре выберите цвет или задайте его в формате RGB или HEX для начала и конца градиента;
Угол наклона заливки. Введите угол наклона двухцветной заливки;
Тип штриховки. При необходимости добавьте штриховку. По умолчанию параметр принимает значение «Без штриховки». В раскрывающемся списке содержатся образцы всех возможных штриховок;
Цвет штриховки. Параметр отображается после выбора типа штриховки. В раскрывающейся палитре выберите цвет или задайте его в формате RGB или HEX;
Изображение. Для
настройки заливки с изображением используйте параметр «Изображение».
По умолчанию переключатель неактивен, настройка заливки ячейки
выполняется стандартным способом. Для использования изображения
в качестве заливки активируйте переключатель. Для добавления в
ячейку изображения нажмите кнопку  «Выберите файл».
«Выберите файл».
Откроется диалог выбора изображения. Порядок работы с диалогом зависит от используемого браузера. После выбора изображения название файла отобразится в соответствующем поле, заливка ячейки на листе отчёта будет выполнена с использованием изображения.
Для удаления изображения нажмите кнопку  «Удалить»
рядом с названием текстуры.
«Удалить»
рядом с названием текстуры.
Для замены изображения повторно нажмите
кнопку  «Выберите
файл».
«Выберите
файл».
После выбора изображения будут отображены следующие элементы:
Скачать. Нажмите кнопку «Скачать» для экспорта изображения, использованного в качестве заливки;
Растянуть изображение. По умолчанию флажок снят, изображение в ячейке соответствует своему исходному размеру. Для того, чтобы подогнать размер изображения под размер ячейки, установите флажок.
Для сброса заданных настроек заливки нажмите кнопку  «Удалить»
рядом с названием вкладки «Заливка».
«Удалить»
рядом с названием вкладки «Заливка».
Для настройки границ ячеек доступны следующие параметры:
Отображение границ. Параметр предназначен для установки и снятия границ ячеек. Доступны следующие режимы:
 . Отобразить
все границы;
. Отобразить
все границы;
 . Отобразить
только внешние границы;
. Отобразить
только внешние границы;
 . Отобразить
только внутренние границы;
. Отобразить
только внутренние границы;
 . Не отображать
границы.
. Не отображать
границы.
Для режимов, управляющих только одним типом границ, доступна множественная отметка:
 . Отобразить
внутреннюю горизонтальную границу;
. Отобразить
внутреннюю горизонтальную границу;
 . Отобразить
внутреннюю вертикальную границу;
. Отобразить
внутреннюю вертикальную границу;
 . Отобразить
левую границу;
. Отобразить
левую границу;
 . Отобразить
правую границу;
. Отобразить
правую границу;
 . Отобразить
верхнюю границу;
. Отобразить
верхнюю границу;
 . Отобразить
нижнюю границу.
. Отобразить
нижнюю границу.
Для отмены отображения границ выделенного диапазона:
нажмите кнопку  в группе «Специальная
граница» на панели параметров;
в группе «Специальная
граница» на панели параметров;
нажмите  «Не отображать границы»;
«Не отображать границы»;
Тип линии. В раскрывающемся списке выберите тип линии;
Цвет линии. Параметр определяет цвет линии границы. В раскрывающейся палитре выберите цвет или задайте его в формате RGB или HEX.
Для заполнения пустых или нулевых ячеек введите текст, число или символы в соответствующих полях.
Значения, которыми заполняются пустые ячейки, в том числе и числовые, не будут сохранены в источнике.
Для удаления заполнения пустых или нулевых ячеек нажмите кнопку
 «Удалить».
«Удалить».
См. также: