Общие настройки
Для настройки вида отображения, типа накопления, заливки фона и границы диаграммы используйте группу параметров «Общие настройки» панели параметров.
 Для открытия
группы параметров «Общие настройки»
Для открытия
группы параметров «Общие настройки»
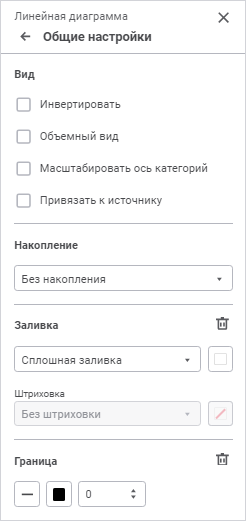
Задайте параметры:
вид;
Вид
Для настройки вида отображения диаграммы задайте:
Инвертировать. Установите флажок для изменения ориентации шкал, при этом ось X будет ориентирована снизу вверх, а ось Y слева направо. Также будет инвертирован порядок отображения рядов в легенде. При снятом флажке ориентация шкал и порядок рядов в легенде вернутся к исходному виду;
Примечание. Доступно только для линейной, смешанной, точечной, коробчатой, каскадной, ступенчатой диаграмм, гистограммы, диаграммы с областями и коробчатой диаграммы с линейными рядами.
Объемный вид. Установите флажок для отображения диаграммы в объёмном виде;
Примечание. Доступно только для линейной, круговой, смешанной диаграмм, гистограммы и диаграммы с областями.
Масштабировать ось категорий. Для изменения масштаба диаграммы с помощью «скроллера» установите флажок «Масштабировать ось категорий».
Примечание. Доступно только для линейной, смешанной, каскадной, ступенчатой диаграмм, гистограммы, и диаграммы с областями.
После установки флажка будет отображаться «скроллер» под областью диаграммы:
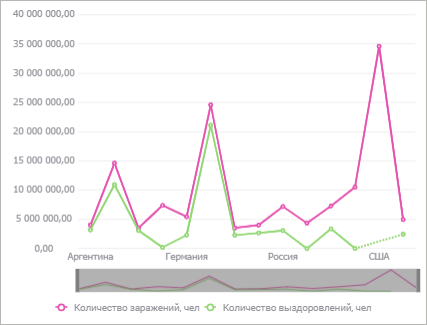
Для выполнения масштабирования наведите указатель мыши к границе «скроллера». Указатель примет вид двунаправленной стрелки:

Щёлкните по границе «скроллера» и передвиньте её. Диаграмма автоматически перестроится. В области построения диаграммы будет отображаться участок, соответствующий участку «скроллера»:
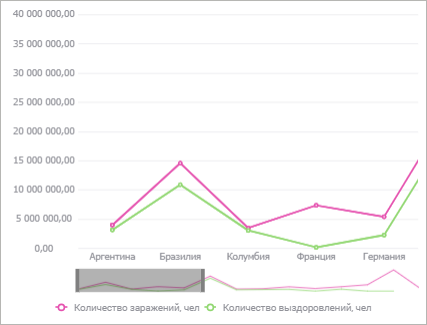
Для перемещения «скроллера» наведите на него указатель мыши. Указатель примет вид четырехнаправленной стрелки:

Нажмите кнопку мыши и, удерживая ее, передвиньте участок «скроллера» в необходимую позицию. В области построения отобразится соответствующий участок диаграммы.
Для быстрого выполнения масштабирования наведите указатель мыши на «скроллер» или на область диаграммы и прокрутите колесико мыши вверх для увеличения масштаба, вниз - для уменьшения масштаба.
Для возвращения диаграммы к исходному виду выполните одно из действий:
снимите флажок «Масштабирование оси категорий»;
передвиньте границы «скроллера» в исходное положение.
Привязать к источнику. Для сохранения оформления рядов данных диаграммы установите флажок «Привязать к источнику». После установки флажка оформление рядов данных не будет меняться при изменении отметки в измерении. При работе со смешанной диаграммой ряды линейного типа будут отображаться на переднем плане относительно других типов рядов.
Примечание. Доступно, если диаграмма построена на основе среза данных.
Накопление
Выберите используемый тип накопления из раскрывающегося списка:
Без накопления. Диаграмма отображает абсолютные значения ряда;
Абсолютное. Диаграмма отображает значения с накоплением, позволяя оценить вклад каждого значения в общую сумму;
Процентное. Диаграмма отображает значения в процентном стиле, позволяя оценить долю каждого значения в общей сумме.
Примечание. Доступно для рядов линейной, смешанной диаграмм, гистограммы и диаграммы с областями.
Заливка
Для настройки фона диаграммы выберите тип заливки в раскрывающемся списке:
Без заливки. По умолчанию. Заливка не используется;
Сплошная заливка. Выберите цвет однотонной заливки в раскрывающейся палитре или задайте его в формате RGB или HEX. При необходимости укажите процент прозрачности заливки;
Двухцветная заливка. Выберите начальный и конечный цвета градиента в раскрывающейся палитре или задайте каждый цвет в формате RGB или HEX. При необходимости укажите угол наклона и процент прозрачности заливки;
Заливка со штриховкой. Выполните действия:
Выберите цвет однотонной заливки в раскрывающейся палитре или задайте его в формате RGB или HEX. При необходимости укажите процент прозрачности заливки и цвета штриховки.
Выберите образец текстуры в раскрывающемся списке «Штриховка».
Выберите цвет штриховки в раскрывающейся палитре или задайте его в формате RGB или HEX.
Для сброса заданных настроек заливки нажмите кнопку  «Удалить».
«Удалить».
Граница
Для настройки границы диаграммы задайте:
Тип линии. Из раскрывающегося списка выберите тип линии;
Цвет линии. Выберите цвет однотонной заливки в раскрывающейся палитре или задайте его в формате RGB или HEX;
Толщина линии. Задайте требуемую толщину линии с помощью клавиатуры или редактора чисел.
Для сброса заданных настроек границы нажмите кнопку  «Удалить».
«Удалить».

 «
«