Подключение к данным и их подготовка > Структурирование наборов данных > Создание справочников > Работа со справочником > Наполнение справочника НСИ данными
В этой статье:
Для наполнения справочника НСИ и составного справочника НСИ данными добавьте элементы или импортируйте данные из таблицы с помощью схемы импорта.
При необходимости экспортируйте данные справочника в таблицу с помощью схемы экспорта.
Примечание. Работа с элементами доступна только при открытии справочника НСИ на редактирование.
Для добавления элемента выберите элемент-родитель в дереве элементов, после чего выполните одно из действий:
в веб-приложении:
нажмите кнопку  «Добавить элемент» на панели
инструментов или выполните одноимённую команду в раскрывающемся
меню кнопки. Элемент будет добавлен в конец дерева элементов;
«Добавить элемент» на панели
инструментов или выполните одноимённую команду в раскрывающемся
меню кнопки. Элемент будет добавлен в конец дерева элементов;
выполните команду «Добавить
подэлемент» в раскрывающемся меню кнопки  «Добавить
элемент» на панели инструментов. Элемент будет добавлен
в качестве дочернего элемента выбранного родительского элемента;
«Добавить
элемент» на панели инструментов. Элемент будет добавлен
в качестве дочернего элемента выбранного родительского элемента;
в настольном приложении:
нажмите кнопку  «Добавить»
на панели инструментов;
«Добавить»
на панели инструментов;
выполните команду «Добавить» в контекстном меню элемента;
нажмите клавишу INSERT;
Примечание. Команда добавления элемента недоступна, если установлен флажок «Элементы имеют права доступа» и пользователь не входит ни в одну из групп в метке, имеющих эффективные права на добавление элементов в данном справочнике.
После выполнения действий будет открыто окно «Добавление элемента справочника» в веб-приложении или окно «Свойства элемента справочника» в настольном приложении.
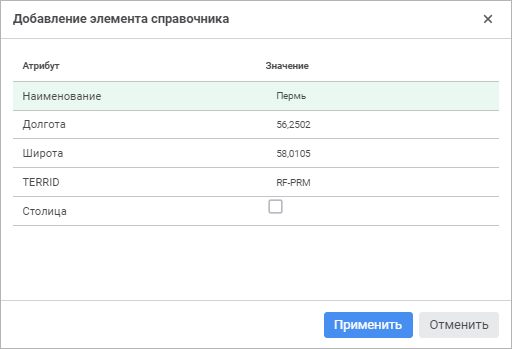
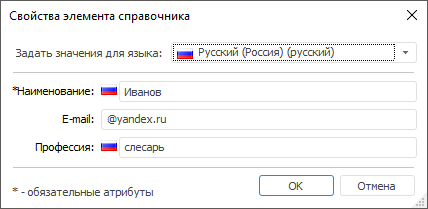
Вид окна зависит от атрибутов справочника и от режима его отображения.
Для добавления элемента определите значения атрибутов, если они не являются скрытыми:
Системные атрибуты. Являются обязательными для заполнения, подсвечиваются красным цветом;
Пользовательские атрибуты.
Для получения подробной информации об изменении вида отображения окна «Свойства элемента справочника» обратитесь к разделу «Замена предустановленного вида диалога».
Для добавления элемента из справочника-источника в составной справочник НСИ в настольном приложении выберите элемент в области «Элементы справочника-источника» и выполните одно из действий:
выполните команду контекстного меню «Добавить элемент в справочник»;
нажмите кнопку  «Добавить элемент» на панели
инструментов;
«Добавить элемент» на панели
инструментов;
используйте механизм Drag&Drop.
После выполнения действия будет добавлен элемент в составной справочник НСИ.
 Особенности
добавления элементов
Особенности
добавления элементов
 Особенности
работы со значением строкового/текстового атрибута
Особенности
работы со значением строкового/текстового атрибута
Для редактирования выбранного элемента:
в веб-приложении нажмите кнопку  «Редактировать элемент». Откроется
окно «Редактирование элемента
справочника»;
«Редактировать элемент». Откроется
окно «Редактирование элемента
справочника»;
в настольном приложении:
нажмите кнопку ![]() «Редактировать» на панели
инструментов;
«Редактировать» на панели
инструментов;
выполните команду «Редактировать» в контекстном меню элемента;
нажмите клавишу ENTER.
Откроется окно «Свойства элемента справочника».
Измените значения атрибутов, заданные при добавлении элемента.
Примечание. При редактировании элемента справочника недоступно изменение значений заимствованных атрибутов и вычисляемых значений по умолчанию.
Примечание. Доступно только в настольном приложении.
Под импортом данных понимается загрузка данных из таблицы в справочник.
Для импорта данных нажмите кнопку  «Импорт данных» на панели инструментов.
Выберите схему импорта в открывшемся окне «Выбор
схемы импорта». Схемы импорта создаются на вкладке «Импорт»
в окне редактирования справочника.
«Импорт данных» на панели инструментов.
Выберите схему импорта в открывшемся окне «Выбор
схемы импорта». Схемы импорта создаются на вкладке «Импорт»
в окне редактирования справочника.
Совет. После импорта данных рекомендуется обновить дерево элементов.
Особенности импорта с учётом прав доступа:
если пользователь имеет привилегию на изменение прав, то импортируются все атрибуты, в том числе и атрибуты прав;
если пользователь не имеет привилегии на изменение прав и объект импорта содержит атрибуты прав доступа, то будет выдано сообщение об ошибке;
если в процессе импорта добавляются новые элементы, то для администратора и группы администраторов будут выданы права на чтение, запись и удаление этих элементов.
Примечание. Доступно только в настольном приложении.
Под экспортом данных понимается выгрузка данных из справочника в таблицу.
Для экспорта данных нажмите кнопку  «Экспорт справочника» на панели инструментов.
Выберите схему экспорта в открывшемся окне «Выбор
схемы экспорта». Схемы экспорта создаются на вкладке «Экспорт»
в окне редактирования справочника.
«Экспорт справочника» на панели инструментов.
Выберите схему экспорта в открывшемся окне «Выбор
схемы экспорта». Схемы экспорта создаются на вкладке «Экспорт»
в окне редактирования справочника.
Экспорт справочника выполняется с учетом прав доступа. Экспортируются только те элементы, на чтение которых пользователь имеет права.
Для удаления выбранного элемента:
в веб-приложении нажмите кнопку  «Удалить» на панели инструментов;
«Удалить» на панели инструментов;
в настольном приложении:
нажмите кнопку  «Удалить»
на панели инструментов;
«Удалить»
на панели инструментов;
выполните команду «Удалить» в контекстном меню элемента.
После выбора действия будет запрошено подтверждение об удалении выбранного элемента справочника.
Примечание. Родительские элементы удаляются со всеми дочерними элементами.
Примечание. Доступно только в настольном приложении.
Для удаления всех элементов нажмите кнопку
 «Очистить справочник» на панели инструментов.
«Очистить справочник» на панели инструментов.
Будет запрошено подтверждение об удалении всех элементов справочника НСИ. После завершения очистки справочника отображается сообщение с результатами.
Если в процессе очистки возникла ошибка, то отобразится диалог с соответствующим сообщением. Для отображения подробного текста ошибки нажмите кнопку «Подробнее». Для пропуска удаления текущего элемента нажмите кнопку «Пропустить». Для пропуска удаления текущего элемента и всех последующих, при удалении которых могут возникнуть подобные ошибки, нажмите кнопку «Пропустить все».
При очистке справочника НСИ отображается окно, содержание которого зависит от вида справочника НСИ и заданных параметров. Окно могут содержаться флажки:
Указать значение параметров. При установленном флажке появляется возможность указать значение параметров, по которым будет произведена очистка элементов. Для каждого параметра справочника НСИ отображается соответствующий редактор. Флажок отображается при очистке:
параметрического справочника НСИ;
параметрического версионного справочника НСИ;
Установить дату закрытия элемента. Флажок присутствует только при очистке версионного справочника с ручным управлением периодами. После установки флажка появляется возможность задать дату закрытия элементов, которые должны быть удалены. По умолчанию в редакторе дат указана текущая дата. Установка флажка доступна только в настольном приложении.
Флажок отображается при очистке:
параметрического версионного справочника НСИ;
непараметрического версионного справочника НСИ.
При очистке справочника с настроенным автоматическим формированием периода действия элементов будет запрошено подтверждение об очистке справочника.
См. также: