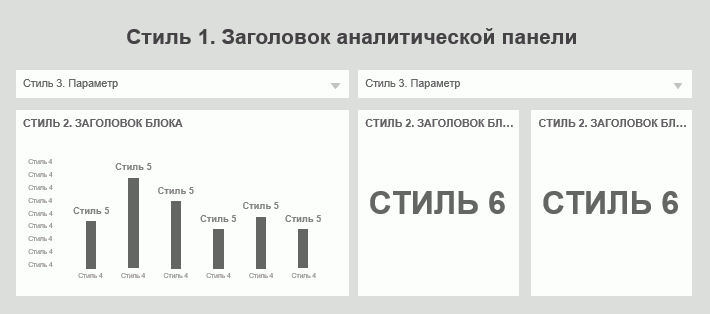
Приложение представлено для ознакомительных целей. Для получения подробностей использования обратитесь по адресу support@fsight.ru или через сервисы технической поддержки, которые доступны после регистрации на сайте.
Для корректного отображения отчётов и аналитических панелей на планшетах настройте оформление в настольном приложении с учетом рекомендаций по построению отчётов и аналитических панелей.
Примечание. Отображение отчёта и аналитической панели с настроенным оформлением для мобильного приложения может отличаться при просмотре в веб-приложении.
В зависимости от вариантов оформления создайте несколько копий отчётов и аналитических панелей в навигаторе объектов.
Настройте оформление в копии отчёта или аналитической панели:
После выполнения действий рассчитайте объем используемой оперативной памяти и проверьте отображение настроенного оформления на планшетах с операционной системой iOS и Android.
Для одинакового отображения шрифтов при просмотре отчёта и аналитической панели в настольном и мобильном приложении выберите шрифты, аналоги которых доступны на планшетах с операционной системой iOS и Android. По умолчанию используется шрифт Tahoma и корректно отображается только на планшетах с операционной системой Android. На планшетах с операционной системой iOS шрифт меняется c Tahoma на Times New Roman.
Совет. Используйте шрифты: Arial, Trebuchet MS.
Совокупность элементов оформления текста (параметры шрифта, абзаца, заливки и другие элементы) определяет текстовый стиль. При настройке оформления текста используйте от 5 до 8 стилей.
Для корректного отображения блоков аналитической панели настройте текстовые стили:
заголовок аналитической панели. Удалите блок с заголовком аналитической панели и переименуйте аналитическую панель в навигаторе объектов в соответствии с необходимым заголовком для уменьшения размера заголовка на экране планшета. При просмотре аналитической панели заголовок будет отображаться на панели навигации;
заголовок блока. Настройте размещение каждого заголовка блока аналитической панели в одну строку, сверху или снизу с выравниванием текста по центру или по левому краю;
основной текст. Настройте оформление основного текста и интерактивных элементов управления;
вспомогательный текст. Настройте оформление подписей осей, легенды, подсказок и другого вспомогательного текста. Размер шрифта текста должен быть меньше или равен размеру основного текста;
подписи данных. Измените размер шрифта подписей данных диаграммы для отображения всех значений. Настройте положение подписей так, чтобы значения не перекрывали друг друга;
индикатор. Измените размер шрифта подписей индикатора для полного отображения числовых значений.
В таблице приведены рекомендуемые значения параметров на основе шрифтов Arial и Trebuchet MS:
| Название стиля | Описание | Размер шрифта, pt | Начертание | RGB цвет |
Стиль 1 |
Заголовок аналитической панели |
12 - 18
20 - 22 |
Полужирный
Обычный |
65 65 65
76 76 76 |
| Стиль 2 | Заголовок блока | 9 - 11 | Полужирный
Полужирный + Caps Lock |
76 76 76
102 102 102 |
| Стиль 3 | Основной текст | 6 - 10 | Обычный | 76 76 76
102 102 102 |
| Стиль 4 | Вспомогательный текст | 6 - 10 | Обычный | 145 143 141 |
| Стиль 5 | Подписи данных | 8 - 11 | Полужирный | 76 76 76
102 102 102 |
| Стиль 6 | Индикатор | 22 - 32 | Полужирный | 76 76 76 |
Схема распределения стилей:
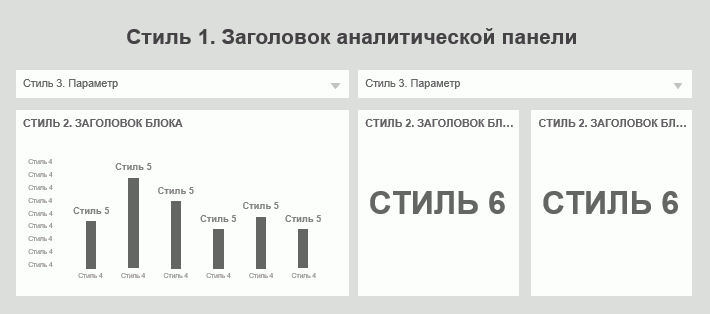
Для корректного отображения диаграмм:
установите флажок «Автоматическое размещение» для автоматического размещения области построения внутри диаграммы. Область построения будет размещаться по центру диаграммы и автоматически менять размер при изменении размеров диаграммы;
используйте масштабирование значений до десятых или сотых. Многозначное число будет преобразовано в компактное значение, например, число 1653212436 преобразуется в 1,65 млрд. Также заданное масштабирование используйте в заголовке блока или в подписях данных;
задайте формат значений, например, для чисел - числовой формат с использованием разделителя группы разрядов, для процентов - процентный, или вручную используйте пробелы между разрядами, знаки процентов и другие единицы измерения;
используйте линии сетки по оси значений Y или по оси категорий X:
при использовании оси X задайте количество от 5 до 7;
при использовании оси Y задайте количество равное количеству категорий.
Совет. Задайте RGB цвет линий 230 230 230 при использовании белого фона диаграммы.
вынесите подписи данных за область построения для удобного отображения данных диаграммы;
разместите легенду снизу по центру. Оформление легенд в рамках одной аналитической панели должно быть одинаковое.
После выполнения действий диаграммы в отчёте и аналитической панели будут корректно отображаться на планшете.
Для просмотра объектов наблюдения визуализаторов в определенный промежуток времени используйте один отмеченный элемент календарного измерения. Динамика изменения объектов наблюдения с помощью временной шкалы используется для презентации отчётов и аналитических панелей в настольном и веб-приложении, и не актуальна для просмотра на планшете.
При построении отчётов и аналитических панелей для планшетов учитывайте объем оперативной памяти, который использует отчёт или аналитическая панель. Для просмотра отчётов на планшете используйте не более 80% от объема оперативной памяти планшета. Например, планшет содержит 1Гб оперативной памяти, из которых 800Мб занимает мобильное приложение.
Для расчёта используемого объема оперативной памяти:
Откройте отчёт или аналитическую панель в веб-приложении.
Откройте окно «Диспетчер задач» в браузере с помощью сочетания клавиш SHIFT+ESC.
Примечание. Используйте браузер, поддерживающий диспетчер задач.
Например, диспетчер задач в браузере Google Chrome:
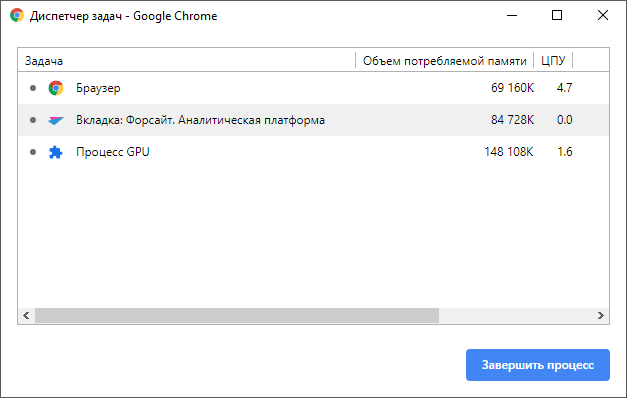
После выполнения действий суммируйте объем потребляемой памяти вкладки с открытым отчётом и объем памяти процесса GPU. Сумма объема потребляемой памяти не должна превышать 80% от объема оперативной памяти планшета.
См. также:
Мобильное приложение на основе продукта «Форсайт. Мобильная платформа» | Просмотр аналитических панелей