Построение форм ввода, контроля и согласования данных > Начало работы с расширением «Интерактивные формы ввода данных» в настольном приложении > Построение формы ввода > Настройка табличной области > Настройка структуры показателей > Добавление вычисляемых показателей
В этой статье:
Настройка вычисляемых показателей
Добавление частных измерений показателей
При настройке структуры показателей в мастере табличной области формы ввода добавьте вычисляемые показатели для расчёта и контроля данных с помощью формул значений, полученных на исходных элементах справочника.
Примечание. Работа с вычисляемыми показателями доступна только при наличии установленного расширения «Алгоритмы расчёта».
Вычисляемый показатель представляет собой показатель, в который входят все измерения боковика и общие измерения шапки.
Примечание. При создании формул для вычисляемых показателей можно использовать ранее добавленные показатели.
Для добавления вычисляемого показателя нажмите кнопку  «Добавить»
на панели «Вычисляемые
показатели». После выполнения действия будет добавлен показатель,
содержащий блок расчёта:
«Добавить»
на панели «Вычисляемые
показатели». После выполнения действия будет добавлен показатель,
содержащий блок расчёта:
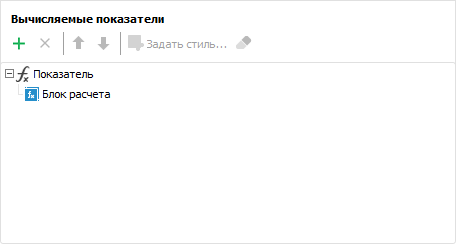
По умолчанию новые показатели добавляются в конец списка с названием «Показатель».
 Изменение
порядка расчёта показателей
Изменение
порядка расчёта показателей
Для отображения вычисляемых показателей в шапке переместите их с помощью механизма Drag&Drop в область «Показатели формы ввода» в любое место списка. Вычисляемый показатель добавляется в табличную область с форматом числа «Общий». Для изменения формата числа используйте раскрывающийся список в группе «Число» вкладки «Формат» ленты инструментов.
При изменении данных в ячейках, участвующих в расчёте вычисляемого показателя, значение этого показателя пересчитается.
Для настройки вычисляемых показателей:
Для добавления частных измерений показателей, значения которых будут использоваться в вычислениях, выполните команду «Выбор измерений» контекстного меню показателя. Будет открыто окно для выбора частных измерений показателей:
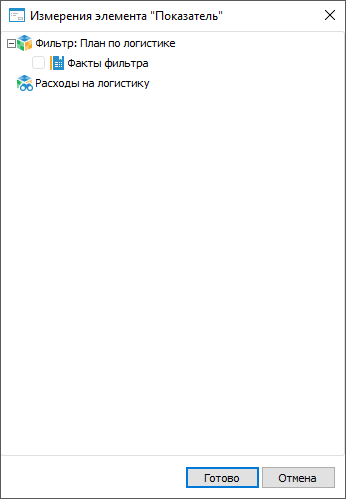
В окне отображаются все показатели формы с их частными измерениями.
Установите флажок напротив измерения, которое будет использоваться для расчёта. Если в нескольких показателях используется одно и тоже измерение, то флажок автоматически будет установлен у данного измерения во всех показателях, в которых он присутствует. Закончите выбор измерений, нажав кнопку «Готово».
Выбранные измерения отобразятся под вычисляемым показателем.
Для ограничения элементов, по которым будет выполняться расчёт, задайте фильтры по измерениям с помощью команды «Фильтры по измерениям» контекстного меню показателя. Будет открыто окно для настройки фильтрации измерений приёмника по элементам:
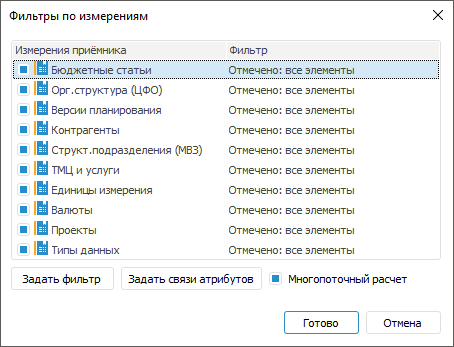
По умолчанию у всех измерений вычисляемого показателя задана полная отметка: формула вычисляемого показателя распространяется на все элементы боковика, общие измерения шапки и частные измерения, если они были добавлены. Для фиксации одного элемента измерения снимите флажок напротив измерения. В открывшемся окне «Фиксация отметки» выберите элемент измерения. Выбранный элемент можно будет сменить при настройке формулы. Если флажок был снят с измерения, то при его установке выдаётся предупреждение, что отметка для измерения, заданная в формулах, будет сброшена.
Для настройки фильтрации отмеченных измерений приёмника:
задайте фильтрацию измерений по элементам:
нажмите кнопку «Задать фильтр»;
дважды щёлкните по измерению.
Будет открыт диалог «Настройка фильтрации», в котором задайте настройки фильтрации. Для получения подробной информации обратитесь к разделу «Настройка фильтрации измерения приёмника»;
задайте фильтрацию измерений по связям атрибутов. Нажмите кнопку «Задать связи атрибутов». Будет открыт диалог «Фильтрация по связям атрибутов», в котором задайте настройки фильтрации. Для получения подробной информации обратитесь к статье «Настройка фильтрации по связям атрибутов».
Снимите флажок «Многопоточный расчет» для уменьшения нагрузки на расчёт блока расчёта, который выполняется за секунду и меньше. При снятом флажке выполняется однопоточный расчёт. Если расчёт выполняется в течение длительного времени, то установите флажок «Многопоточный расчет» для ускорения расчёта блока расчёта. Многопоточный расчёт доступен на системах с многоядерными процессорами (число потоков равно числу ядер процессора).
Блок расчёта создается автоматически при добавлении показателя. Для настройки формулы блока расчёта выполните команду «Редактор формул» в контекстном меню блока или дважды щёлкните по блоку. Будет открыт диалог «Редактор формул», в котором задайте формулу расчёта. Для использования в формулах доступны все показатели, включая вычисляемые показатели табличной области. При задании отметки в измерениях доступны все параметры формы ввода. Если отметка измерения была зафиксирована, то в цепочке навигации можно изменить элемент измерения, указанный при фиксации. Для получения подробной информации обратитесь к статье «Настройка формул расчёта».
Примечание. Вычисляемый показатель может содержать только один блок расчёта, недоступный для перемещения и удаления.
Для переименования блока расчёта выполните команду «Переименовать» в контекстном меню блока или щёлкните по наименованию выделенного блока на панели.
Для добавления блока контроля в вычисляемом показателе выполните команду «Добавить блок контроля» в контекстном меню показателя. Блоков контроля может быть несколько, каждый из которых содержит формулу для контроля рассчитанных данных.
 Изменение
порядка блоков контроля
Изменение
порядка блоков контроля
Для переименования блока расчёта или блока контроля выполните команду «Переименовать» в контекстном меню блока или щёлкните по наименованию выделенного блока на панели.
Для настройки формулы блока контроля выполните команду «Редактор формул» в контекстном меню блока или дважды щёлкните по блоку. Будет открыт диалог «Редактор формул», в котором задайте формулу контроля рассчитанных данных. Для использования в формулах доступны все показатели, включая вычисляемые показатели табличной области. При задании отметки в измерениях доступны все параметры формы ввода. Если отметка измерения была зафиксирована, то в цепочке навигации можно изменить элемент измерения, указанный при фиксации. Для получения подробной информации обратитесь к статье «Настройка формул расчёта».
Для объединения данных измерений по уровням используйте агрегацию данных. Для этого выполните команду «Агрегация измерений» в контекстном меню вычисляемого показателя. Будет открыт диалог «Агрегация измерений», в котором задайте метод агрегации:
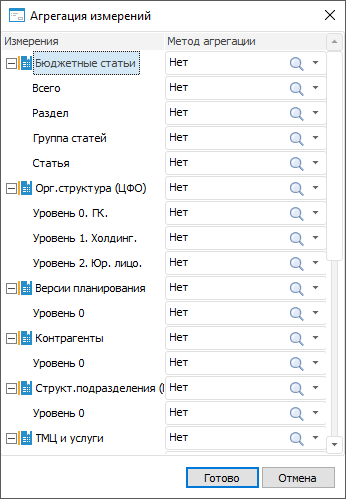
В диалоге отображены все измерения боковика, общие измерения показателей, частные измерения показателей, добавленные ранее, и их уровни.
Задайте метод агрегации:
для всех уровней измерения, указав метод агрегации напротив измерения. Выбранный метод отобразится у всех уровней этого измерения;
для каждого уровня, указав метод агрегации напротив уровня.
В столбце «Метод агрегации» из раскрывающегося списка выберите метод агрегации данных:
Сумма. Суммируются элементы уровня;
Минимум. На уровне выбирается минимальное значение;
Максимум. На уровне выбирается максимальное значение;
Количество непустых. Определяется количество непустых значений на уровне;
Количество пустых. Определяется количество пустых значений на уровне;
Количество всех дочерних. Определяется количество дочерних элементов на уровне;
Арифметическое среднее. Определяется среднее значение элементов уровня с учетом пустых значений;
Фактическое среднее. Определяется среднее значение элементов уровня без учета пустых значений;
Первое фактическое. На уровне берется первое имеющееся (фактическое) значение;
Последнее фактическое. На уровне берется последнее имеющееся (фактическое) значение;
Среднеквадратическое отклонение. Определяется среднеквадратическое отклонение ряда по генеральной совокупности;
Медиана. Определяется медиана для значений на уровне;
Среднеквадратическое отклонение по выборке. Определяется среднеквадратическое отклонение ряда по выборке;
Количество различных значений. Определяется количество различных значений на уровне.
См. также:
Начало работы с расширением «Интерактивные формы ввода данных» в веб-приложении | Настройка табличной области | Настройка структуры показателей | Дополнительные настройки структуры показателей | Как выполнять многопоточный расчёт?