В этой статье:
Управление отображением объектов
Изменение отображения объектов
Работа с готовым бизнес-приложением
При работе с готовым бизнес-приложением в веб-интерфейсе доступно:
обновление списка объектов. Доступно только в ОС Linux.
открытие справочной системы на продукт «Форсайт. Аналитическая платформа»;
получение информации о программе. Доступно только в ОС Linux;
При необходимости для расширения функциональности объектов в конструкторе бизнес-приложений подключите плагины.
Обновление списка объектов
Для обновления списка объектов на рабочей области нажмите кнопку
![]() «Обновить»
в главном меню.
«Обновить»
в главном меню.
Примечание. Обновление списка объектов доступно только в ОС Linux.
Открытие объекта на просмотр
Для открытия объекта, отображаемого на рабочей области бизнес-приложения:
выполните команду «Открыть» в контекстном меню объекта;
выполните команду «Открыть в новой вкладке» в контекстном меню объекта;
выполните команду «Открыть в новом окне» в контекстном меню объекта;
дважды щёлкните по объекту;
выделите объект и нажмите клавишу ENTER. Доступно только в ОС Linux;
После выполнения одного из действий объект будет открыт на просмотр.
Управление отображением объектов
Для управления отображением объектов на рабочей области бизнес-приложения:
в ОС Linux используйте панель управления:
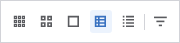
в ОС Windows используйте раскрывающееся меню кнопки «Вид».
Изменение отображения объектов
Для изменения отображения объектов на рабочей области выберите вид:
 «Мелкие значки»;
«Мелкие значки»; «Крупные значки»;
«Крупные значки»; «Огромные значки»;
«Огромные значки»; «Таблица»;
«Таблица»; «Список».
«Список».
Вид объекта на рабочей области зависит от выбранного способа отображения в параметре «Вид элемента в навигаторе» на странице «Структура навигации» в мастере создания бизнес-приложения или на странице «Структура меню» в конструкторе бизнес-приложения.
Вид содержимого элемента меню зависит от выбранного способа отображения в параметре «Вид содержимого элемента в навигаторе» на странице «Структура навигации» в мастере создания бизнес-приложения или на странице «Структура меню» в конструкторе бизнес-приложения.
Сортировка объектов
Для сортировки объектов на рабочей области:
выполните действия:
Нажмите кнопку
 «Сортировка» на панели
управления.
«Сортировка» на панели
управления.Выберите вариант сортировки в раскрывающемся меню:
По наименованию;
По идентификатору;
По дате изменения;
По типу объектов.
Выберите способ сортировки:
По возрастанию;
По убыванию.
Примечание.
Сортировка объектов с помощью кнопки  «Сортировка»
доступна только в ОС Linux.
«Сортировка»
доступна только в ОС Linux.
нажмите на заголовок столбца, если используется табличный вид отображения объектов. После выполнения действия объекты будут отсортированы по выбранному столбцу. В заголовке столбца отображается пиктограмма сортировки, например:
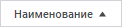
Увеличение рабочей области
Для увеличения рабочей области и размера отображаемых объектов:
сверните панель навигации с помощью кнопки
 «Свернуть
панель», расположенной в навигационном меню. Для отображения
панели навигации нажмите кнопку
«Свернуть
панель», расположенной в навигационном меню. Для отображения
панели навигации нажмите кнопку  «Развернуть
панель»;
«Развернуть
панель»;сверните ленту инструментов при отображении аналитической панели или экспресс-отчёта на рабочей области с помощью кнопки
 «Свернуть». Для отображения ленты
инструментов нажмите кнопку
«Свернуть». Для отображения ленты
инструментов нажмите кнопку  «Развернуть».
«Развернуть».
Навигация по объектам
Для удобства навигации и перехода по элементам меню, содержащихся на панели навигации, в том числе если оно не отображается, используйте навигационное меню:
выберите нужный пункт для возврата к предыдущему элементу;
для перехода к элементам меню/объектам одного уровня используйте раскрывающийся список с помощью кнопки
 «Развернуть». Доступно
только в ОС Windows.
«Развернуть». Доступно
только в ОС Windows.
Навигационное меню содержит путь от стартовой страницы до папки или объекта, открытого в данный момент.
Открытие справочной системы
Для открытия справочной системы на продукт «Форсайт. Аналитическая платформа»:
в ОС Linux выполните команду
 «Справка»
в главном меню;
«Справка»
в главном меню;в ОС Windows выполните команду «Справка» в раскрывающемся меню кнопки
 , расположенной
в правом верхнем углу главного
меню.
, расположенной
в правом верхнем углу главного
меню.
После выполнения одного из действий будет открыта справочная система на продукт «Форсайт. Аналитическая платформа» на отдельной вкладке браузера.
Получение информации о программе
Для получения информации о программе выполните команду  «О
программе» в главном
меню. После выполнения действия будет открыто окно «О
программе»:
«О
программе» в главном
меню. После выполнения действия будет открыто окно «О
программе»:
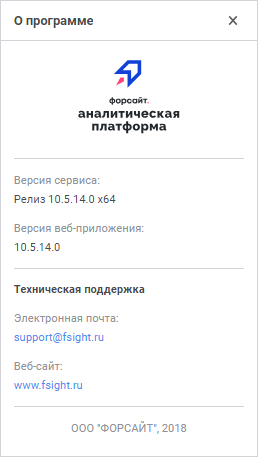
Примечание. Получение информации о программе доступно только в ОС Linux.
Смена пароля пользователя
Для смены пароля текущего пользователя:
Откройте окно «Смена пароля»:
в ОС Linux выполните команду
 «Сменить пароль» в главном
меню;
«Сменить пароль» в главном
меню;в ОС Windows выполните команду «Сменить пароль» в раскрывающемся меню кнопки
 , расположенной
в правом верхнем углу главного
меню.
, расположенной
в правом верхнем углу главного
меню.
После выполнения одного из действий будет открыто окно «Смена пароля»:
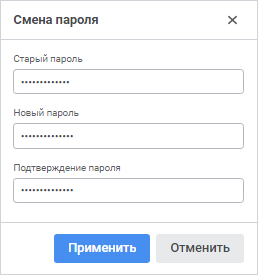
Задайте параметры:
Старый пароль. Введите текущий пароль пользователя;
Новый пароль. Введите новый пароль пользователя. Пароль может начинаться с цифры, буквы или символа "_" и может содержать латинские буквы (a-z, A-Z), цифры 0-9, символы "_@#$&*%^" и должен соответствовать установленной парольной политике;
Подтверждение пароля. Повторите ввод нового пароля пользователя.
Нажмите кнопку «Применить».
После выполнения действий пароль пользователя будет изменён.
Примечание. Смена пароля пользователя доступна только при использовании парольной аутентификации и при снятом флажке «Запретить смену пароля пользователем».
Выход из бизнес-приложения
Для выхода из бизнес-приложения:
в ОС Linux выполните команду
 «Выход»
в главном меню;
«Выход»
в главном меню;в ОС Windows выполните команду «Выход» в раскрывающемся меню кнопки
 , расположенной
в правом верхнем углу главного
меню.
, расположенной
в правом верхнем углу главного
меню.
После выполнения одного из действий будет выполнен выход из конструктора бизнес-приложения и открыто окно регистрации.
Пример работы с готовым веб-приложением: