 Для открытия
мастера
Для открытия
мастераНастройка структуры элементов меню на панели навигации выполняется на странице «Структура навигации» в мастере создания бизнес-приложения.
выполните команду «Редактировать» в контекстном меню бизнес-приложения;
выполните команду «Редактировать в новой вкладке» в контекстном меню бизнес-приложения;
выполните команду «Редактировать в новом окне» в контекстном меню бизнес-приложения;
нажмите клавишу F4.
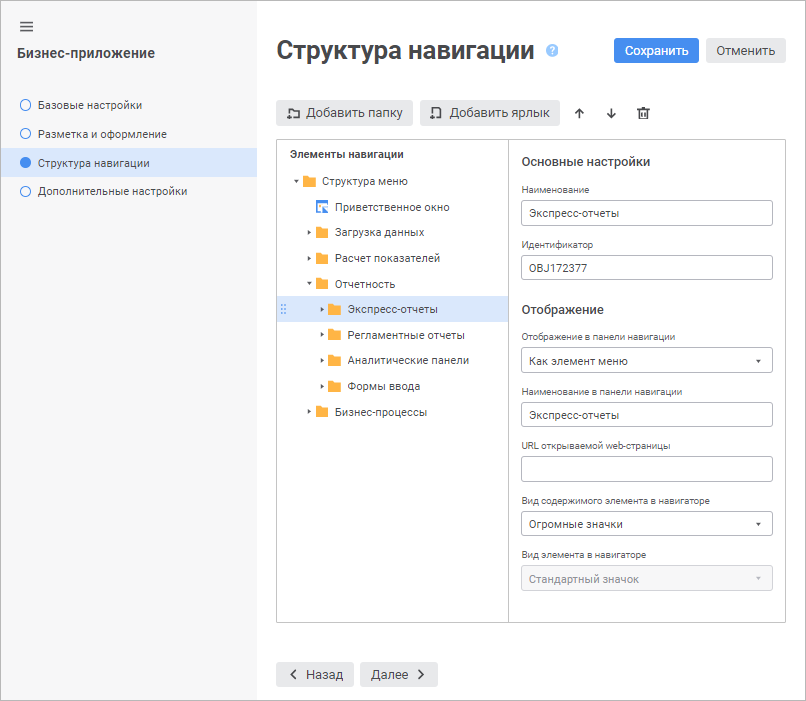
В области «Элементы навигации» содержится иерархия элементов меню, которая будет отображаться на панели навигации. К элементам меню относятся папки и ярлыки на объекты, содержащиеся во внутренней структуре бизнес-приложения.
Сформируйте структуру навигации:
Для добавления папки в структуру навигации:
Выделите корневую папку «Структура меню» или дочерний элемент, в который будет добавлена папка.
Нажмите кнопку «Добавить папку».
После выполнения действий будет добавлена папка в структуру навигации.
Примечание. Иерархия дочерних элементов может быть любого уровня вложенности, но на панели навигации отображается только двухуровневая структура.
Для добавления ярлыка на объект в структуру навигации:
Выделите корневую папку «Структура меню» или дочерний элемент, в который будет добавлен ярлык.
Нажмите кнопку «Добавить ярлык». После чего будет открыто окно «Выбор объекта»:
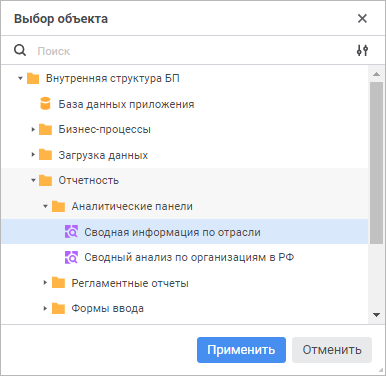
Для поиска объекта:
Измените способ отображения объектов в раскрывающемся
меню кнопки  «Отображение
объекта» при необходимости:
«Отображение
объекта» при необходимости:
Наименование. По умолчанию. Отображаются только наименования объектов;
Идентификатор. Отображаются только идентификаторы объектов;
Наименование и идентификатор. Отображаются наименования и идентификаторы объектов.
Начните вводить в строке поиска наименование или идентификатор объекта в зависимости от выбранного способа отображения объектов.
Выберите объект из внутренней структуры бизнес-приложения.
Нажмите кнопку «Применить».
После выполнения действий будет добавлен ярлык на объект в структуру навигации.
Для изменения порядка элементов в структуре навигации выберите элемент и выполните одно из действий:
нажмите кнопку  «Вверх»
для перемещения элемента на одну позицию вверх;
«Вверх»
для перемещения элемента на одну позицию вверх;
нажмите кнопку  «Вниз»
для перемещения элемента на одну позицию вниз.
«Вниз»
для перемещения элемента на одну позицию вниз.
Также изменение порядка элементов доступно с помощью механизма Drag&Drop.

 Настройка базовых
свойств элемента
Настройка базовых
свойств элемента
Для настройки базовых свойств выбранного элемента измените параметры при необходимости:
Наименование. При добавлении папки задаётся наименование по умолчанию. При добавлении ярлыка на объект наименование элемента совпадает с наименованием объекта;
Идентификатор. Генерируется автоматически при добавлении папки или ярлыка на объект. Идентификатор может состоять только из букв латинского алфавита, цифр, символа подчеркивания и не должен начинаться с цифр.

 Настройка
отображения элемента
Настройка
отображения элемента
Для настройки отображения выбранного элемента задайте параметры:
Отображение в панели навигации. Выберите в раскрывающемся списке способ отображения элемента первого или второго уровня структуры навигации:
Не отображать. По умолчанию. Отображается только на рабочей области бизнес-приложения. При выборе данного способа доступен параметр «Вид элемента в навигаторе»;
Примечание. Если в папке содержится объект, который задан для пользовательской кнопки в форме ввода, то при его открытии с помощью пользовательской кнопки не будет отображаться панель навигации и навигационное меню. Для получения подробной информации обратитесь к подразделу «Особенности отображения элементов».
Как группа меню. Отображается на панели навигации как группа меню, которая содержит дочерние элементы. Группа меню может быть свёрнута или развёрнута на панели навигации. При выборе данного способа доступны параметры «Наименование в панели навигации», «URL открываемой web-страницы»;
Примечание. Параметр доступен только для элемента первого уровня.
Как элемент меню. Отображается на панели навигации как элемент меню, который содержится в группе или корне структуры навигации. Если элементом меню является папка, то она может содержать дочерние элементы. При выборе данного способа доступны параметры «Наименование в панели навигации», «URL открываемой web-страницы», «Вид содержимого элемента в навигаторе»;
Наименование в панели навигации. Задайте альтернативное наименование элемента первого или второго уровня структуры навигации, отображаемое только в бизнес-приложении. Альтернативное наименование может использоваться в случае длинного наименования элемента, которое не входит полностью на панели навигации, и для перевода наименования элемента на другие языки;
Примечание. Параметр доступен, если выбран способ отображения элемента «Как группа меню» или «Как элемент меню».
URL открываемой web-страницы. Укажите адрес веб-страницы, которая будет открываться на отдельной вкладке браузера при нажатии на элемент первого или второго уровня структуры навигации.
Пример адреса веб-страницы:
https://help.fsight.ru/ru/help.htm
Примечание. Параметр доступен, если выбран способ отображения элемента «Как группа меню» или «Как элемент меню».
Вид содержимого элемента в навигаторе. Выберите в раскрывающемся списке вид содержимого элемента на рабочей области бизнес-приложения:
Крупные значки;
Мелкие значки;
Список;
Таблица;
Огромные значки. По умолчанию;
Примечание. Параметр доступен, если выбран способ отображения элемента «Как элемент меню».
Вид элемента в навигаторе. Выберите в раскрывающемся списке вид элемента на рабочей области бизнес-приложения:
Стандартный значок. По умолчанию. Устанавливается в зависимости от типа объекта;
Эскиз (предпросмотр объекта). Отображается предварительный просмотр содержимого объекта, созданного с помощью инструментов «Аналитические панели», «Аналитические запросы (OLAP)» и «Отчеты», если на рабочей области установлен вид отображения объектов «Огромные значки»;
Примечание. Для отображения предварительного просмотра элементов на рабочей области бизнес-приложения убедитесь, что установлен флажок «Разрешить отображение объектов в виде значков без учета прав доступа на объекты» в менеджере безопасности.
Заданный эскиз. Отображается пользовательский эскиз элемента, загруженный в разделе «Оформление» на странице «Структура меню» в настольном приложении.
Примечание. Параметр доступен, если выбран способ отображения элемента «Не отображать».
Для удаления выбранного элемента нажмите кнопку  «Удалить». После подтверждения
действия элемент будет удалён.
«Удалить». После подтверждения
действия элемент будет удалён.
Для сохранения заданных настроек нажмите кнопку «Сохранить».
После настройки структуры навигации перейдите к выбору стартового объекта и обработчика событий.
См. также:
Построение бизнес-приложения в веб-приложении | Выбор стартового объекта и обработчика событий