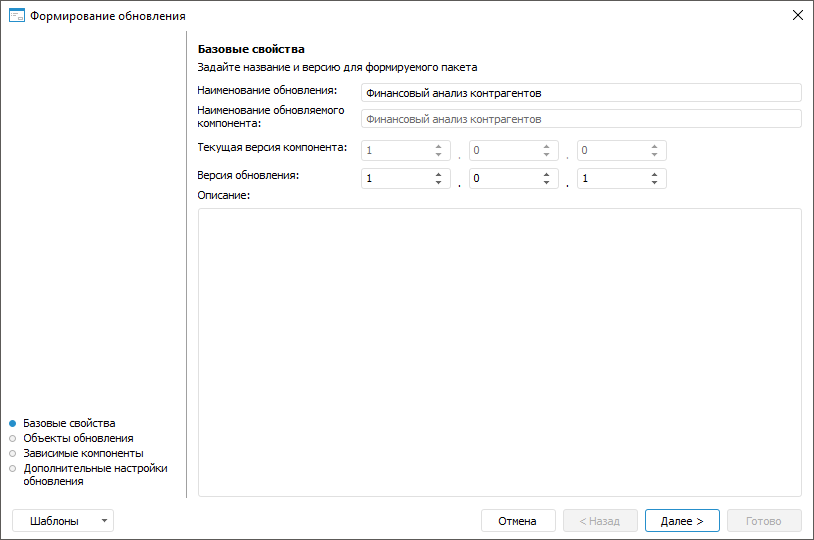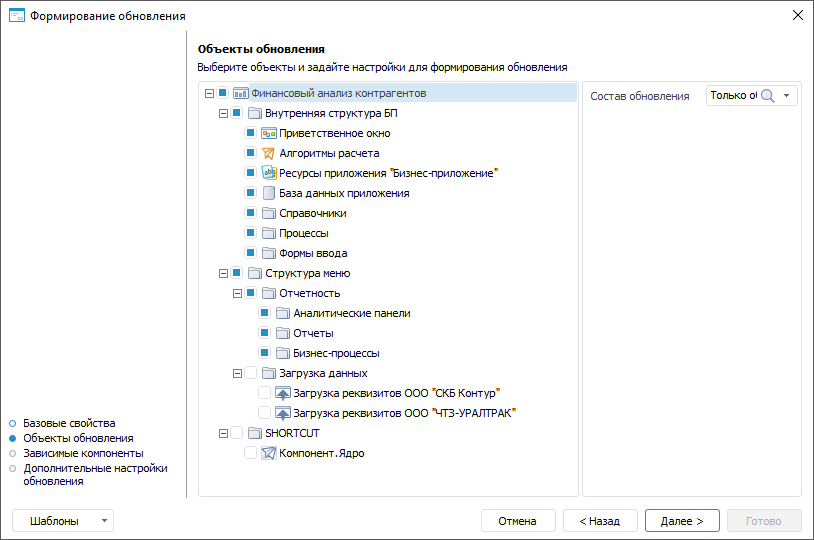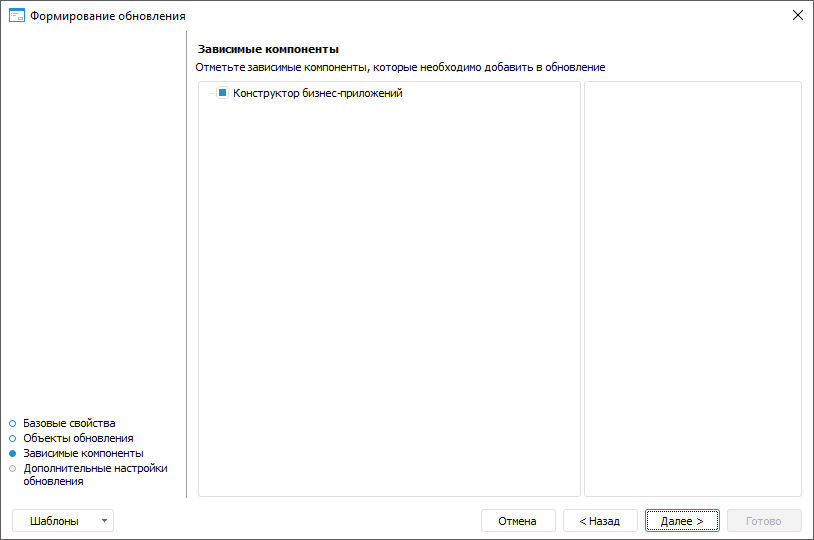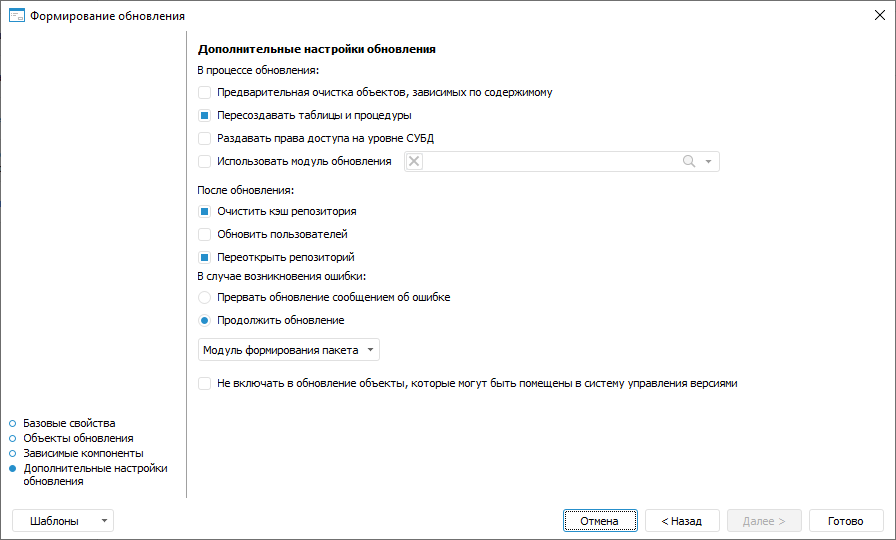В этой статье:
Формирование обновлений бизнес-приложения
Первоначальная установка бизнес-приложения
Установка обновлений бизнес-приложения
Формирование и установка обновлений
Формирование и установка обновлений бизнес-приложений производится с помощью файлов в формате *.updpack. При формировании и установке пакетов обновлений бизнес-приложения обеспечивается контроль целостности приложения с учётом версий связанных расширений продукта «Форсайт. Аналитическая платформа».
При переносе пакета обновлений бизнес-приложения в другой репозиторий, в котором не установлено данное приложение, выполняется первоначальная установка приложения с помощью менеджера репозитория. В дальнейшем формирование и обновление версий установленных приложений между репозиториями выполняется в конструкторе бизнес-приложения.
Таким образом, при создании бизнес-приложения выполняются шаги:
Первоначальная установка расширения «Конструктор бизнес-приложений» продукта «Форсайт. Аналитическая платформа» в репозиторий разработки с помощью менеджера репозитория. После установки расширения в репозитории будет установлен системный компонент «Конструктор бизнес-приложений» с идентификатором COMP_CONSTRUCT.
Создание приложения и формирование обновлений приложения в репозитории разработки с помощью конструктора бизнес-приложения.
Установка обновлений бизнес-приложения:
в другой репозиторий, например, тестирования, в котором не установлено данное приложение:
первоначальная установка расширения «Конструктор бизнес-приложений» продукта «Форсайт. Аналитическая платформа» в репозиторий с помощью менеджера репозитория;
первоначальная установка приложения в репозиторий с помощью менеджера репозитория;
в другой репозиторий, например, тестирования, в котором уже установлено данное приложение:
- установка обновлений приложения в репозиторий с помощью конструктора бизнес-приложения.
Формирование обновлений бизнес-приложения
Обновления бизнес-приложения в формате *.updpack формируются на странице «Обновление» в конструкторе бизнес-приложения.
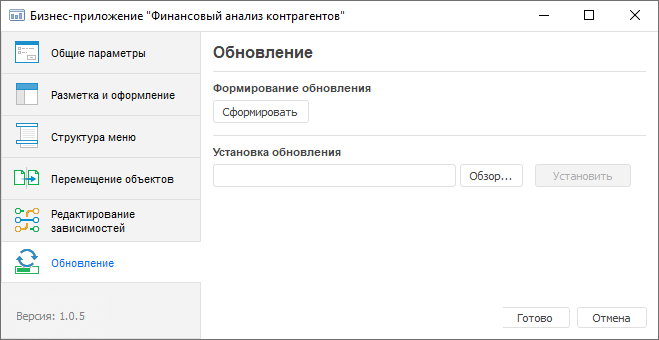
Откройте мастер формирования обновлений с помощью кнопки «Сформировать» и задайте параметры:
 Дополнительные
настройки обновления
Дополнительные
настройки обновления
При необходимости настройки формирования обновлений возможно сохранить в шаблон в формате *.xml для повторного использования. В шаблон сохраняются: наименование обновления, список всех объектов с установленным составом обновления и состояние отметки (флажок установлен /не установлен), дополнительные настройки. В шаблон не сохраняется состояние отметки по обновлению зависимых компонентов, флажки установлены всегда по умолчанию. Нажмите на кнопку «Шаблоны» и выберите из списка один из вариантов:
Сохранить в бизнес-приложение. При выборе данной команды файл с настройками обновления сохраняется в бизнес-приложение. Данные настройки будут автоматически применяться при каждом последующем открытии мастера обновлений, пока не будут удалены;
Удалить в бизнес-приложении. При выборе данной команды файл с настройками обновления удаляется в бизнес-приложении. Команда отображается в списке, если ранее было выполнено сохранение шаблона в бизнес-приложение;
Сохранить в файл. При выборе данной команды файл с настройками обновления сохраняется на локальном ресурсе;
Загрузить из файла. При выборе данной команды указанный пользователем файл с настройками обновления загружается с локального ресурса (однократно). Для подтверждения применения настроек выводится информационное сообщение.
Если шаблон не применяется, то настройки мастера формирования обновлений устанавливаются по умолчанию.
Первоначальная установка бизнес-приложения
Для первоначальной установки пакета обновлений бизнес-приложения в репозиторий, в котором не установлено данное бизнес-приложение, выполните шаги:
Запустите менеджер репозитория:
для запуска используйте ярлык, который создаётся в главном меню Windows, или приложение RepoMngr.exe из папки установки продукта «Форсайт. Аналитическая платформа»;
после запуска выберите пункт «Установка расширений платформы»;
нажмите на кнопку «Продолжить».
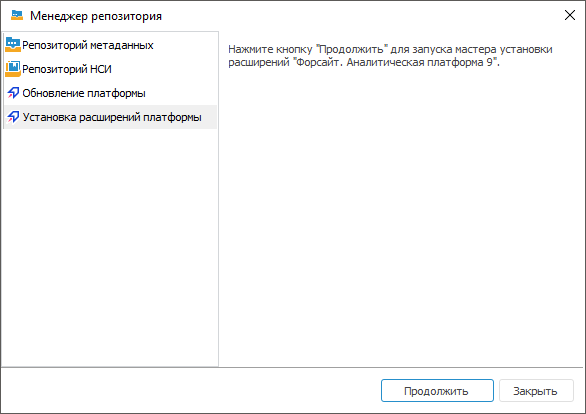
Выберите файл с пакетом обновлений приложения и укажите репозиторий, в который будет установлено приложение.
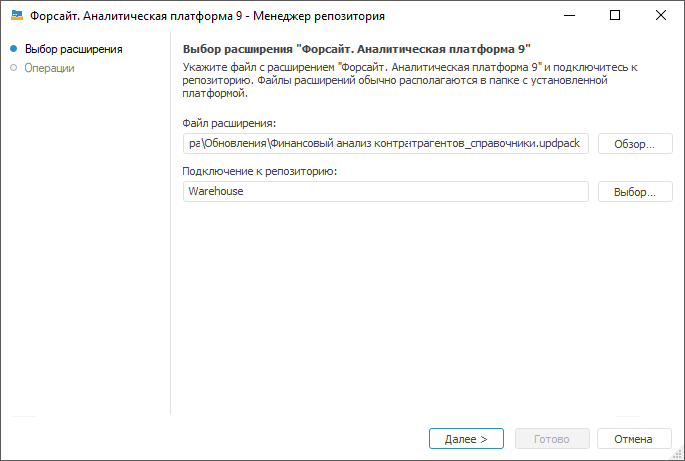
При нажатии на кнопку «Далее» будет произведена установка выбранного пакета обновлений для приложения.
Примечание. Подключение к репозиторию выполняйте от имени пользователя, являющегося владельцем базы данных (схемы).
По завершению установки нажмите кнопку «Готово».
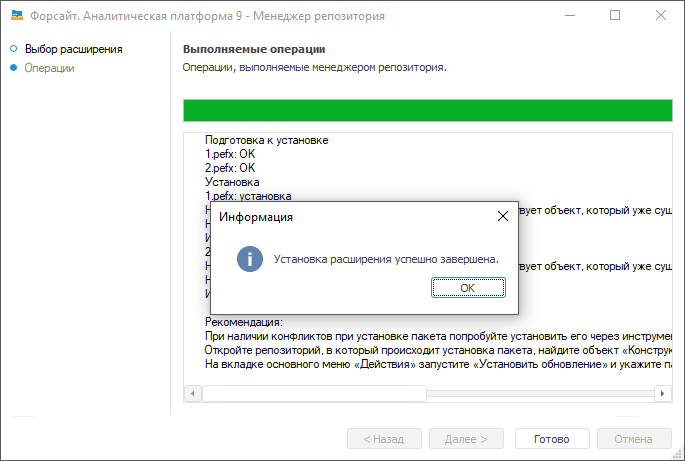
Примечание. При наличии конфликтов при установке пакета обновлений попробуйте установить его с помощью расширения «Конструктор бизнес-приложений». Для этого откройте репозиторий, в который происходит установка пакета, найдите объект «Конструктор бизнес-приложений» с идентификатором COMP_CONSTRUCT, откройте его на редактирование и выполните установку пакета обновлений.
Установка обновлений бизнес-приложения
Установить обновление можно в настольном и веб-приложении.
Установка обновления в настольном приложении
Для обновления версии ранее установленного бизнес-приложения выполните шаги:
В конструкторе бизнес-приложения перейдите на страницу «Обновление» и в разделе «Установка обновления» нажмите кнопку «Обзор», выберите нужный файл с обновлением и нажмите кнопку «Установить».
После выбора файла будет открыто окно «Установка обновления», в котором отображаются наименования обновления и обновляемого бизнес-приложения, номера текущей версии бизнес-приложения и его версии после установки обновления, а также наименования и номера версий связанных компонентов, которые будут обновлены. Нажмите кнопку «Установить»:
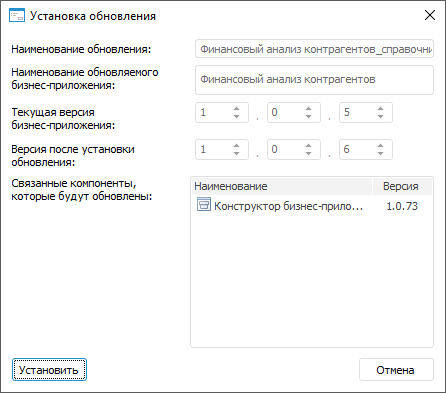
Примечание.
Если номер устанавливаемой версии бизнес-приложения будет ниже текущей,
то отобразится предупреждающий значок  . Кнопка
«Установить» будет не активна.
. Кнопка
«Установить» будет не активна.
В случае необходимости понижения текущей версии бизнес-приложения,
обратитесь в службу технической поддержки.
Будет открыто окно «Установка обновления», в котором нажмите кнопку «Установить»:
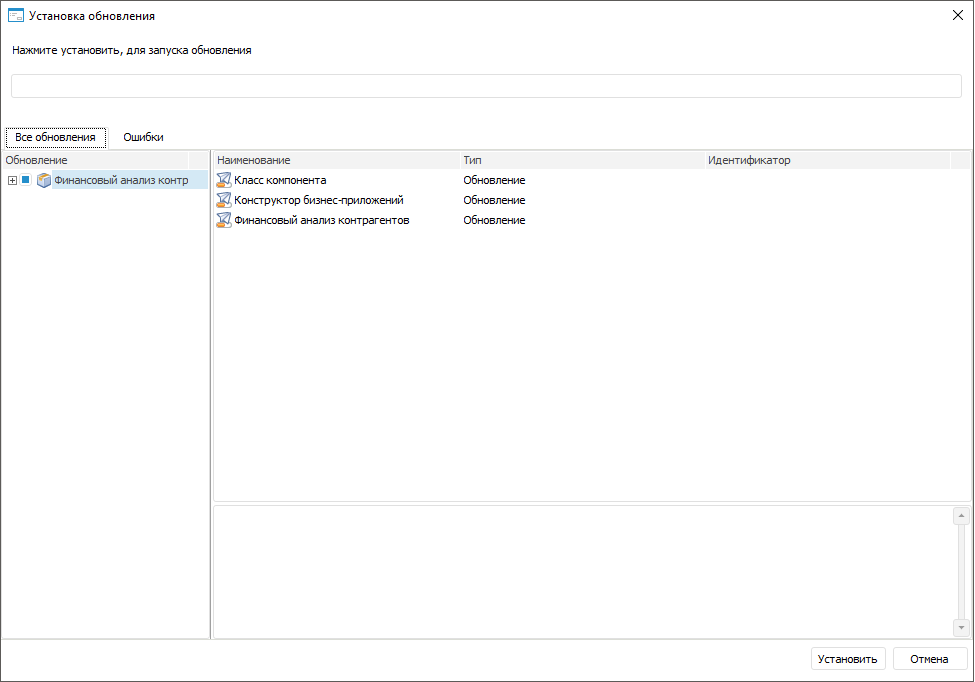
Начнется процесс установки обновлений, по окончании нажмите кнопку «Готово»:
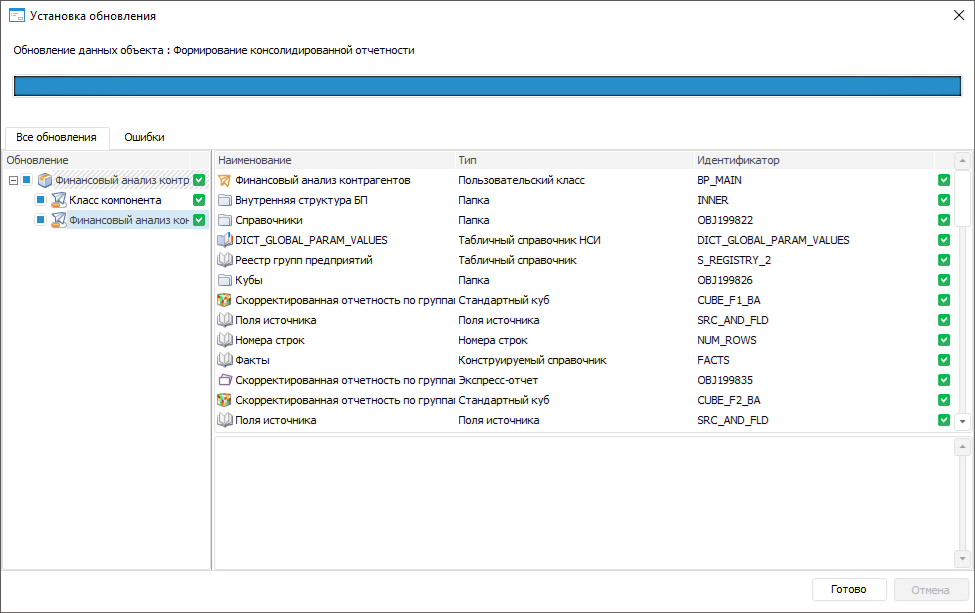
Примечание. При наличии ошибок перейдите на вкладку «Ошибки» для детального просмотра. После доработки объектов бизнес-приложения сформируйте заново обновление и установите его.
После установки обновлений необходимо закрыть и заново войти в репозиторий.
После установки обновлений в структуре бизнес-приложение будет создана папка «Протокол установки обновлений», в которой размещаются текстовые файлы с протоколом установки:
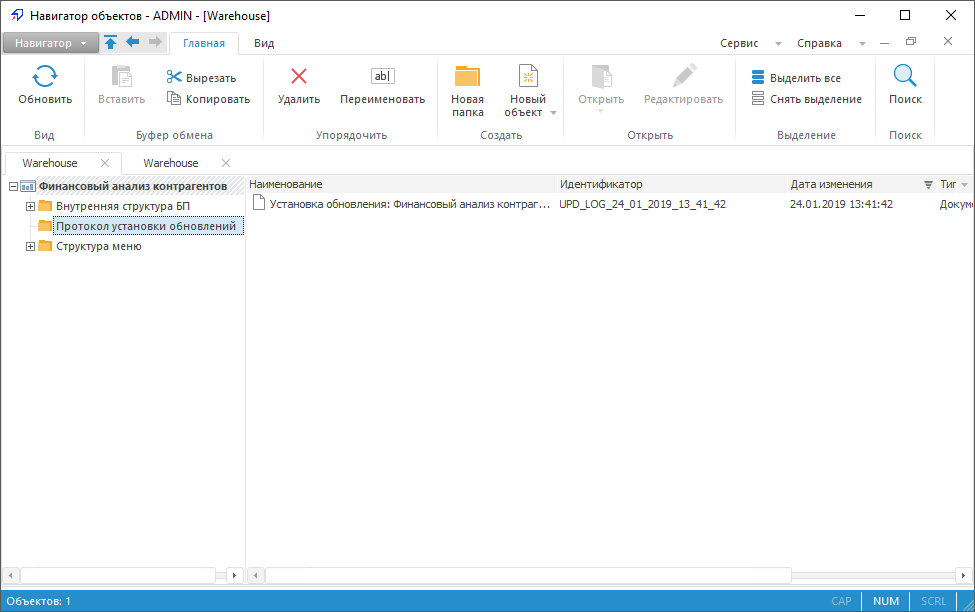
Установка обновления в веб-приложении
Для установки обновления приложения выполните шаги:
Откройте мастер обновлений одним из способов:
в навигаторе объектов выполните команду главного меню «Навигатор > Обновить объекты репозитория»;
в навигаторе объектов выполните команду главного меню «Сервис > Менеджер обновлений > Применить».
Выберите файл обновления. Для этого нажмите кнопку «Обзор», будет открыт стандартный диалог выбора файла. Укажите путь к файлу обновления с расширением *.updpack.
После выбора файла будет открыто окно «Установка обновления», в котором отображаются наименования обновления и обновляемого компонента, номера текущей версии компонента и его версии после установки обновления, а также наименования и номера версий связанных компонентов, которые будут обновлены. Нажмите кнопку «Установить»:
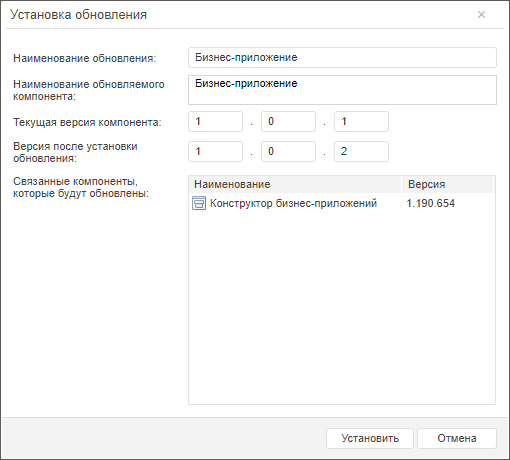
Будет открыто окно мастера обновления, на котором расположено две страницы: «Информация» и «Обновление»:
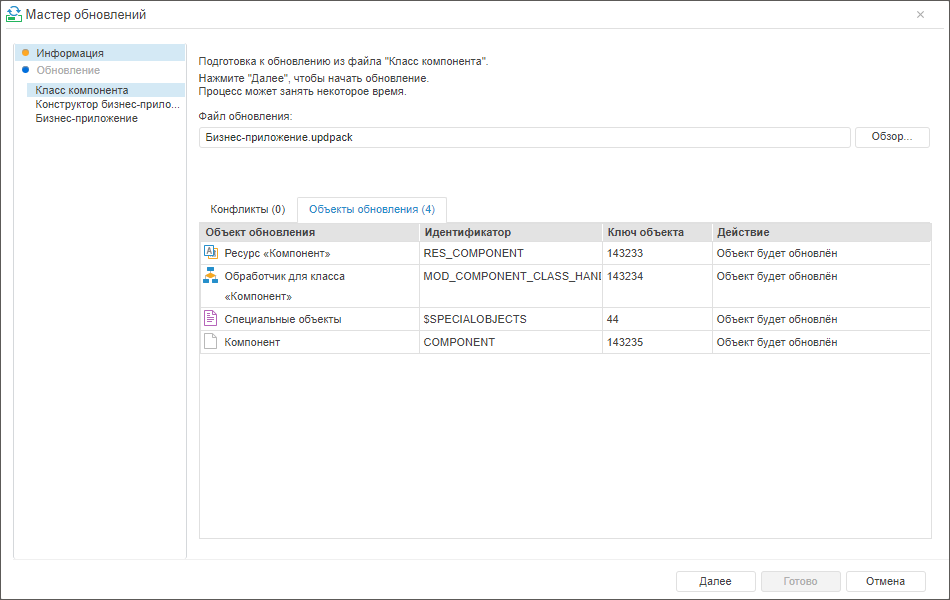
Установка обновления с расширением *.updpack в веб-приложении состоит из подготовки и установки отдельных файлов, перечисленных на боковой панели мастера обновлений. На этапе подготовки каждого из файлов на вкладке «Объекты обновления» отображаются объекты, которые будут обновлены на текущем этапе.
На странице «Информация» нажмите кнопку «Далее» для установки обновления из первого файла.
После запуска обновления из файла на странице «Обновление» будет отображено текущее состояние процесса обновления:
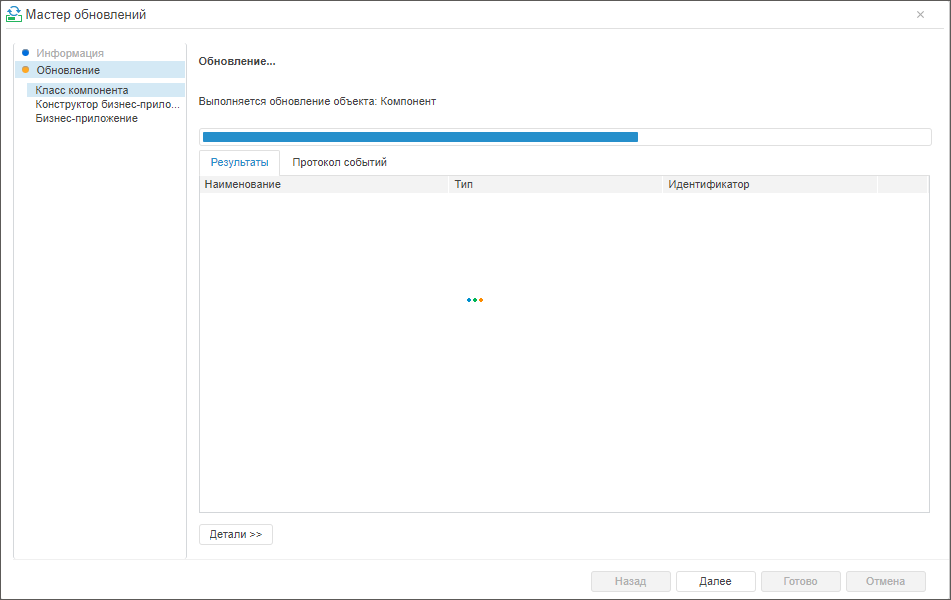
После установки обновления из файла на странице «Обновление» будет выведено сообщение о завершении:
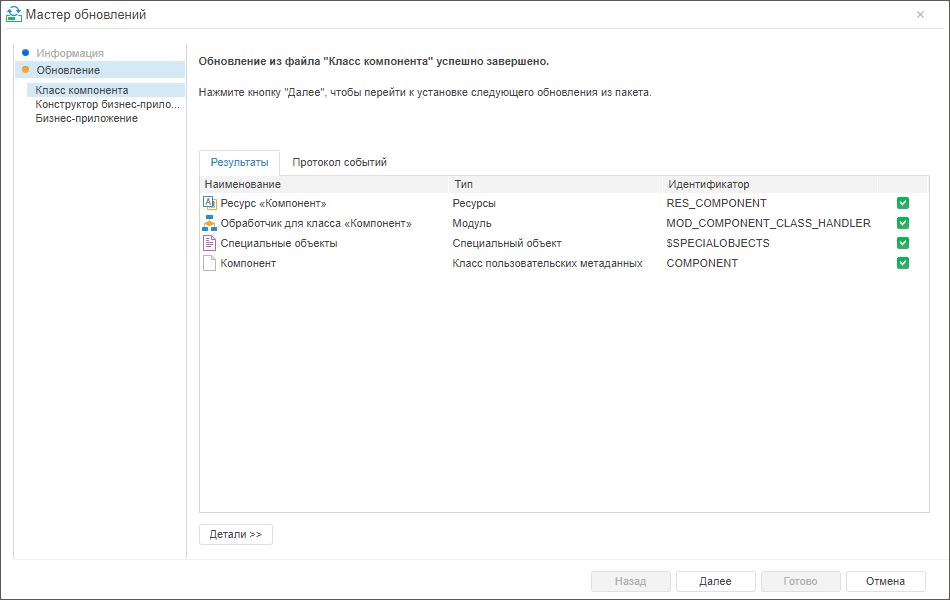
После завершения обновления из файла нажмите кнопку «Далее».
Повторите шаги 4-5 для остальных файлов.
Нажмите кнопку «Готово», чтобы завершить работу мастера.

 «
«