Автоматизация методик и алгоритмов > Начало работы с расширением «Алгоритмы расчёта» в веб-приложении > Построение алгоритма расчёта > Оформление алгоритма расчёта
В этой статье:
Для визуального структурирования элементов алгоритма расчёта на рабочей области используйте следующие объекты:
Линии. Предназначены для создания визуальных связей между элементами;
Фигуры. Предназначены для создания визуальных блоков;
Выноски. Предназначены для создания примечаний и заметок к элементам алгоритма расчёта;
Текст. Предназначен для создания надписей, комментариев и подписей, разъясняющих назначение блоков и объектов;
Изображения. Предназначены для создания визуальных элементов.
Настройка оформления блоков алгоритма расчёта, объектов репозитория и вложенных алгоритмов расчёта аналогична настройке оформления текстового блока.
Для добавления линии на рабочую область:
Выберите тип линии в раскрывающемся меню кнопки, содержащей набор линий, на панели инструментов:
 .
Прямая линия;
.
Прямая линия;
 .
Стрелка;
.
Стрелка;
 . Угловая линия;
. Угловая линия;
 . Изогнутая линия.
. Изогнутая линия.
После выполнения действия на рабочую область будет добавлена линия и отображена всплывающая панель с настройками оформления:
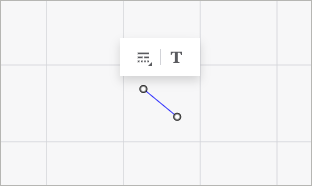
Перейдите в режим редактирования текста линии двойным щелчком
мыши или с помощью кнопки  «Добавить
текст» и введите произвольную надпись при необходимости.
По умолчанию текст будет расположен по центру линии. Настройте
оформление текста на всплывающей панели аналогично настройке
оформления текстового блока.
«Добавить
текст» и введите произвольную надпись при необходимости.
По умолчанию текст будет расположен по центру линии. Настройте
оформление текста на всплывающей панели аналогично настройке
оформления текстового блока.
После выполнения действий на рабочую область будет добавлена линия с настроенным оформлением.
Для добавления фигуры на рабочую область:
Выберите тип фигуры в раскрывающемся меню кнопки, содержащей набор фигур, на панели инструментов:
 . Скруглённый прямоугольник;
. Скруглённый прямоугольник;
 . Прямоугольник;
. Прямоугольник;
 . Эллипс;
. Эллипс;
 . Треугольник;
. Треугольник;
 . Четырёхугольник;
. Четырёхугольник;
 . Пятиугольник;
. Пятиугольник;
 . Шестиугольник;
. Шестиугольник;
 . Восьмиугольник.
. Восьмиугольник.
После выполнения действия на рабочую область будет добавлена фигура и отображена всплывающая панель с настройками оформления:
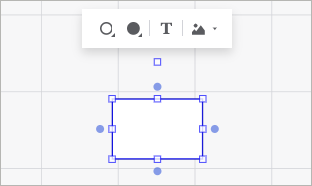
Перейдите в режим редактирования текста фигуры двойным щелчком
мыши или с помощью кнопки  «Добавить
текст» и введите произвольную надпись при необходимости.
По умолчанию текст будет расположен по центру фигуры. Настройте
оформление текста на всплывающей панели аналогично настройке
оформления текстового блока.
«Добавить
текст» и введите произвольную надпись при необходимости.
По умолчанию текст будет расположен по центру фигуры. Настройте
оформление текста на всплывающей панели аналогично настройке
оформления текстового блока.
Добавьте изображение в фигуру при необходимости.
После выполнения действий на рабочую область будет добавлена фигура с настроенным оформлением.
Для добавления выноски на рабочую область:
Выберите тип выноски в раскрывающемся меню кнопки, содержащей набор выносок, на панели инструментов:
 . Прямоугольная выноска;
. Прямоугольная выноска;
 . Скруглённая
прямоугольная выноска;
. Скруглённая
прямоугольная выноска;
 . Овальная выноска.
. Овальная выноска.
После выполнения действия на рабочую область будет добавлена выноска и отображена всплывающая панель с настройками оформления:

Перейдите в режим редактирования текста выноски двойным
щелчком мыши или с помощью кнопки  «Добавить
текст» и введите произвольную надпись при необходимости.
По умолчанию текст будет расположен по центру выноски. Настройте
оформление текста на всплывающей панели аналогично настройке
оформления текстового блока.
«Добавить
текст» и введите произвольную надпись при необходимости.
По умолчанию текст будет расположен по центру выноски. Настройте
оформление текста на всплывающей панели аналогично настройке
оформления текстового блока.
Потяните за красный маркер уголка для изменения его расположения и размера при необходимости.
После выполнения действий на рабочую область будет добавлена выноска с настроенным оформлением.
Для добавления текста на рабочую область:
Нажмите кнопку  «Добавить
текст» на панели инструментов.
«Добавить
текст» на панели инструментов.
После выполнения действия на рабочую область будет добавлен текстовый блок и отображена всплывающая панель с настройками оформления:
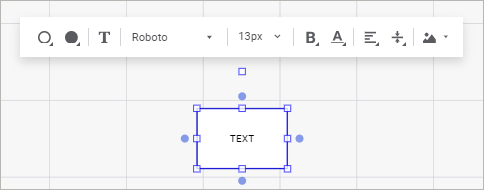
Перейдите в режим редактирования текста двойным щелчком
мыши или с помощью кнопки  «Редактировать
текст» и введите произвольную надпись.
«Редактировать
текст» и введите произвольную надпись.
Настройте оформление текста на всплывающей панели:
Шрифт. Выберите шрифт, установленный в операционной системе. При необходимости можно загрузить пользовательские шрифты;
Размер шрифта. Выберите размер шрифта от 6 до 36 пунктов;
Начертание шрифта.
Выберите тип начертания шрифта в раскрывающемся меню кнопки
 «Начертание»:
«Начертание»:
 . Полужирное начертание;
. Полужирное начертание;
 . Курсивное начертание;
. Курсивное начертание;
 . Подчёркивание текста;
. Подчёркивание текста;
 . Зачёркивание текста линией.
. Зачёркивание текста линией.
Примечание. Доступно использование нескольких типов начертания одновременно.
Цвет шрифта.
Выберите цвет шрифта и измените
его прозрачность в раскрывающемся меню кнопки  «Цвет
текста»;
«Цвет
текста»;
Выравнивание текста
в блоке по горизонтали. Выберите способ выравнивания
текста в блоке по горизонтали в раскрывающемся меню кнопки
 «Выравнивание текста по горизонтали»:
«Выравнивание текста по горизонтали»:
 . По левому краю;
. По левому краю;
 . По центру. Используется по
умолчанию;
. По центру. Используется по
умолчанию;
 . По правому краю;
. По правому краю;
Выравнивание
текста в блоке по вертикали. Выберите способ выравнивания
текста в блоке по вертикали в раскрывающемся меню кнопки  «Выравнивание
текста по вертикали»:
«Выравнивание
текста по вертикали»:
 . По верхнему краю;
. По верхнему краю;
 . По середине. Используется
по умолчанию;
. По середине. Используется
по умолчанию;
 . По нижнему
краю.
. По нижнему
краю.
Добавьте изображение в текстовый блок при необходимости.
После выполнения действий на рабочую область будет добавлен текст с настроенным оформлением.
Поддерживаемые форматы изображения: BMP, JPEG, JPG, JFIF, JPE, GIF, PNG.
Для добавления изображения на рабочую область:
Нажмите кнопку  «Изображение»
на панели инструментов.
«Изображение»
на панели инструментов.
В открывшемся окне выберите файл изображения и щёлкните в то место рабочей области, куда необходимо вставить изображение. После выполнения действия на рабочую область будет добавлено изображение и отображена всплывающая панель с настройками оформления:
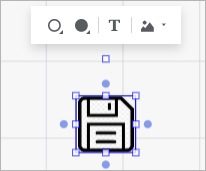
При необходимости перейдите в режим редактирования текста
изображения двойным щелчком мыши или с помощью кнопки  «Добавить
текст» и введите произвольную надпись. По умолчанию текст
будет расположен по центру изображения. Настройте оформление текста
на всплывающей панели аналогично настройке оформления
текстового блока.
«Добавить
текст» и введите произвольную надпись. По умолчанию текст
будет расположен по центру изображения. Настройте оформление текста
на всплывающей панели аналогично настройке оформления
текстового блока.
После выполнения действий на рабочую область будет добавлено выбранное изображение.
Для добавления изображения в текстовый блок или фигуру:
Выделите текстовый блок или фигуру.
Выполните команду «Выбрать
изображение» в раскрывающемся меню кнопки  «Изображение
в фигуре» на всплывающей панели.
«Изображение
в фигуре» на всплывающей панели.
После выбора файла изображение будет добавлено в текстовый блок или фигуру с ограничением границ объекта.
Для настройки изображения, расположенного на рабочей области, выполните
команду «Настроить изображение»
в раскрывающемся меню кнопки  «Изображение
в фигуре» на всплывающей панели. После чего будет открыта боковая
панель «Настройки изображения»:
«Изображение
в фигуре» на всплывающей панели. После чего будет открыта боковая
панель «Настройки изображения»:
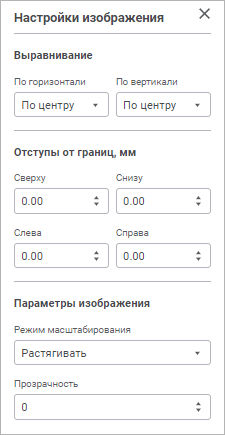
Задайте параметры:
Выравнивание. Задайте в группе ориентацию изображения внутри фигуры. По умолчанию изображение располагается по центру относительно вертикальных и горизонтальных границ фигуры;
Отступы от границ, мм. Задайте в группе дополнительные отступы для изображения внутри фигуры;
Параметры изображения. Задайте в группе настройки:
Режим масштабирования. Выберите режим изменения размеров изображения относительно размеров фигуры:
Не изменять размер. Изображение будет отображаться с теми размерами, которое оно имеет. Если изображение больше фигуры, то оно выйдет за его границы;
Сохранять пропорции. Размер изображения подгоняется пропорционально соотношению ширины и высоты фигуры;
Растягивать. Изображение растягивается таким образом, чтобы заполнить пространство фигуры с учётом установленных отступов;
Прозрачность. Задайте степень прозрачности изображения. Допустимые значения находятся в диапазоне [0; 80].
Для удаления изображения:
Выделите изображение на рабочей области, табличный блок или фигуру, содержащую изображение.
Выполните команду «Удалить
изображение» в раскрывающемся меню кнопки  «Изображение
в фигуре» на всплывающей панели.
«Изображение
в фигуре» на всплывающей панели.
После выполнения действий изображение будет удалено с рабочей области или из табличного блока/фигуры.
Для настройки заливки и границы объекта:
Выделите объект.
Выполните одно из действий на всплывающей панели:
для настройки границы откройте раскрывающееся меню кнопки
 «Настройка границ»;
«Настройка границ»;
для настройки заливки откройте раскрывающееся меню кнопки
 «Настройка
заливки»;
«Настройка
заливки»;
Примечание. Настройка заливки доступна только для текста и прямоугольника.
для изменения цвета шрифта откройте раскрывающееся меню
кнопки  «Цвет
текста».
«Цвет
текста».
Примечание. Изменение цвета шрифта доступно только для текста.
После выполнения одного из действий будет отображена стандартная палитра цветов:
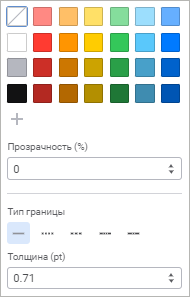
Выберите цвет из стандартной палитры цветов. Для выбора другого цвета используйте расширенные настройки.
Измените степень прозрачности цвета:
введите процент степени прозрачности цвета в разделе «Прозрачность»;
используйте расширенные настройки.
Измените тип и толщину границы в разделе «Тип границы»:
 . Сплошная линия;
. Сплошная линия;
 . Квадратные точки;
. Квадратные точки;
 .
Штрих;
.
Штрих;
 . Штрих-точка-точка-штрих;
. Штрих-точка-точка-штрих;
 . Штрих-точка-штрих.
. Штрих-точка-штрих.
Толщина границы задаётся в пунктах.
После выполнения действий будут настроены заливка и граница объекта.
См. также: