В этой статье:
Настройка базовых свойств и параметров описания шага
Настройка связи параметров алгоритма расчёта и процесса
Настройка событий, выполняемых при запуске выполнения шага или после его завершения
Создание шага «Расчёт»
Для создания шага по проведению вычислений:
в веб-приложении:
Выделите этап процесса или шаг этапа и выберите шаг
 «Расчёт» из раскрывающегося
списка кнопки
«Расчёт» из раскрывающегося
списка кнопки  «Ввод данных». Кнопка выбора
шага имеет вид последнего выбранного шага.
«Ввод данных». Кнопка выбора
шага имеет вид последнего выбранного шага.В рабочей области выделите созданный шаг «Расчёт» и нажмите кнопку
 «Настройки»
на панели инструментов. Будет открыта панель параметров «Расчёт» для настройки шага;
«Настройки»
на панели инструментов. Будет открыта панель параметров «Расчёт» для настройки шага;в настольном приложении откройте мастер шага расчёта.
Настройка шага «Расчёт» состоит из следующих действий:
Настройка базовых свойств и параметров описания шага
Определите базовые свойства шага, а также параметры описания шага:
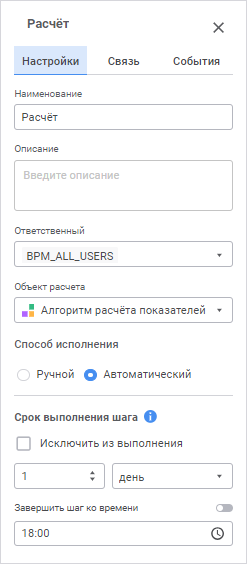
На панели параметров для шага «Расчёт» на вкладке «Настройки» после определения базовых свойств шага задайте следующие параметры:
Объект расчёта. Поле обязательно для заполнения. Выберите из раскрывающегося списка алгоритм расчёта. Для быстрого поиска алгоритма воспользуйтесь строкой поиска. Список содержит дерево объектов репозитория, в котором отображаются только алгоритмы расчёта и папки, содержащие их;
Способ исполнения. Установите переключатель в положение «Ручной» или «Автоматический»:
Ручной. Расчёт выполняется после ручного запуска алгоритма. Завершение шага также происходит вручную;
Автоматический. Расчёт выполняется автоматически после завершения предыдущего шага. Завершение шага также происходит автоматическим образом.
По умолчанию для шага установлен
автоматический способ исполнения. Шаги процесса с автоматическим
способом исполнения обозначаются пиктограммой  . Изменить способ
исполнения можно в настройках шага, для этого выделите шаг
в рабочей области при настройке бизнес-процесса и нажмите
кнопку
. Изменить способ
исполнения можно в настройках шага, для этого выделите шаг
в рабочей области при настройке бизнес-процесса и нажмите
кнопку  «Настройки»
на панели инструментов.
«Настройки»
на панели инструментов.
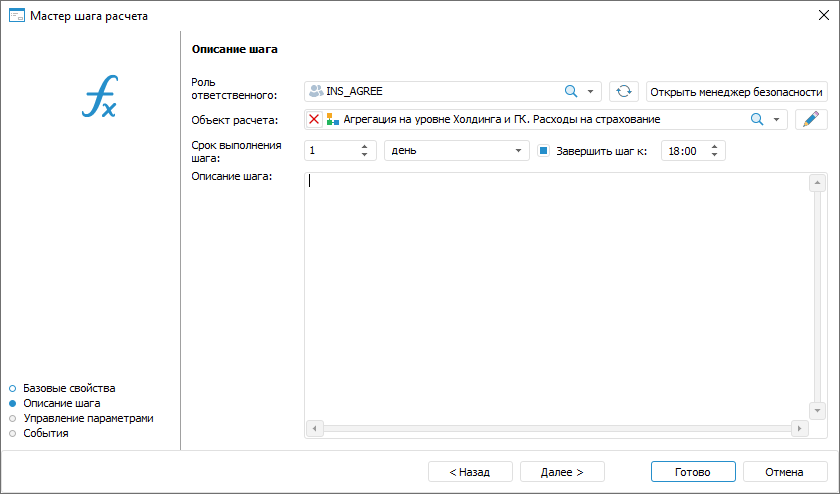
На странице «Описание шага» для шага «Расчёт» после определения базовых свойств шага задайте следующие параметры:
Роль ответственного. Обязательное для заполнения поле. Выберите в раскрывающемся списке пользователя или группу пользователей, ответственных за выполнение шага при исполнении процесса.
В случае отсутствия в списке необходимой группы пользователей нажмите кнопку «Открыть менеджер безопасности». Будет открыто окно менеджера безопасности продукта «Форсайт. Аналитическая платформа», в котором можно создать необходимую группу пользователей;
Объект расчёта. Обязательное для заполнения поле. В раскрывающемся списке выберите алгоритм расчёта, при выборе можно воспользоваться поиском. Список содержит дерево объектов репозитория, в котором отображаются только алгоритмы расчёта и папки, содержащие их. Для редактирования выбранного алгоритма расчёта нажмите кнопку
 . Будет открыт алгоритм расчёта
в режиме редактирования;
. Будет открыт алгоритм расчёта
в режиме редактирования;
Срок выполнения шага. Укажите срок, за который должен быть выполнен шаг при исполнении процесса. Срок выполнения отсчитывается с момента активации шага.
Введите числовое значение срока выполнения шага и рядом выберите из списка единицу измерения срока: минута, час, день (по умолчанию), неделя, месяц, квартал, полугодие, год.
Для указания времени, к которому необходимо завершить шаг, установите флажок «Завершить шаг к». При выборе единиц измерения «минута» или «час» данное поле скрывается.
Если шаг не завершён по истечении планового срока выполнения, то статус шага становится «Просрочено».
Срок выполнения шагов влияет на срок выполнения процесса в целом, который определяется при запуске процесса;
Описание шага. Поле необязательно для заполнения. Текстовое поле для ввода примечания по шагу.
После определения параметров на странице «Описание шага» нажмите кнопку «Далее».
Настройка связи параметров алгоритма расчёта и процесса
Установите связь параметров алгоритма расчёта и процесса для того, чтобы алгоритм расчёта запускался с теми же параметрами, что и шаг процесса:
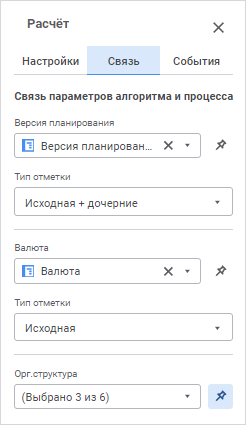
Примечание. Если алгоритм расчёта не содержит параметров, то список отображается пустым.
На панели параметров для шага «Расчёт» на вкладке «Связь» для каждого статичного поля, в котором отображается наименование параметра алгоритма расчёта, выберите из раскрывающегося списка соответствующий параметр процесса. Если параметр не выбран, то алгоритм расчёта открывается со значением параметра, заданным в алгоритме расчёта по умолчанию.
Выберите из раскрывающегося списка «Тип отметки» один тип отметки:
Исходная. Включает элементы только первого уровня иерархии;
Дочерние элементы. Включает элементы только дочерних уровней иерархии;
Исходная + дочерние. Включает элементы только первого и дочерних уровней иерархии;
По схеме отметки. Используется ранее созданная схема отметки элементов справочника алгоритма расчёта, например, для справочника «Орг. структура»:
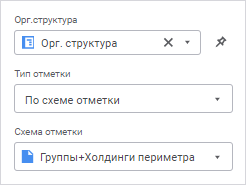
По функции. Используется схема отметки, сформированная с помощью функции Fore, например:
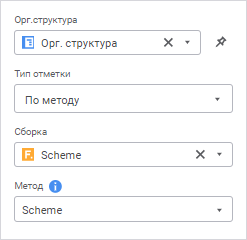
Примечание. После выбора модуля, укажите метод: Function <имя функции>(selection: IDimSelection): IDimSelection.
Для ограничения перечня значений параметров, с которыми будет открываться алгоритм расчёта, выполните следующие действия:
Нажмите кнопку
 «Зафиксировать значения алгоритма
расчёта». В раскрывающемся списке будут доступны
элементы справочника-параметра алгоритма расчёта.
«Зафиксировать значения алгоритма
расчёта». В раскрывающемся списке будут доступны
элементы справочника-параметра алгоритма расчёта. Выберите значение параметра алгоритма расчёта, прикрепленного к шагу процесса. Доступна множественная отметка.
Если значение параметра не выбрано, то в алгоритме расчёта отметка будет отсутствовать.
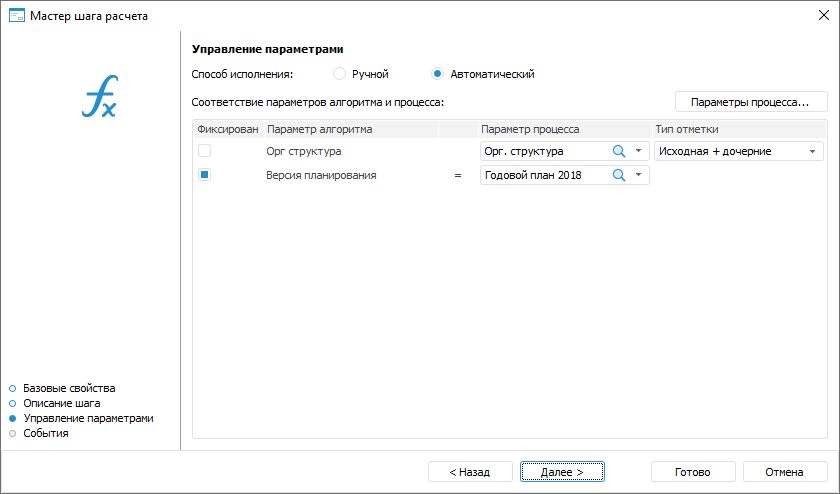
На странице «Управление параметрами» для шага «Расчёт» определите:
Способ исполнения. Установите переключатель в положение «Ручной» или «Автоматический»:
Ручной. Расчёт выполняется после ручного запуска алгоритма. Завершение шага также происходит вручную;
Автоматический. Расчёт выполняется автоматически после завершения предыдущего шага. Завершение шага также происходит автоматическим образом.
По умолчанию для шага установлен автоматический
способ исполнения. Шаги процесса с автоматическим способом исполнения
обозначаются пиктограммой  , расположенном в правом
верхнем углу блока.
, расположенном в правом
верхнем углу блока.
Изменить способ исполнения можно после настройки шага, для этого выделите шаг в рабочей области при настройке бизнес-процесса и выполните команду «Автоматическое выполнение шага» контекстного меню шага;
Соответствие параметров алгоритма и процесса. Установите соответствия параметров алгоритма расчёта и процесса:
Фиксирован. Установите флажок «Фиксирован» для ограничения перечня значений параметров, с которыми запускается расчёт;
Параметр алгоритма. В списке выведены параметры алгоритма;
Параметр процесса. Из раскрывающегося списка «Параметр процесса» выберите параметр процесса, соответствующий параметру алгоритма. Если необходимо передать в алгоритм значение определённого атрибута, то выберите в качестве параметра атрибут справочника. Если атрибут не выбран, то передаётся атрибут по умолчанию:
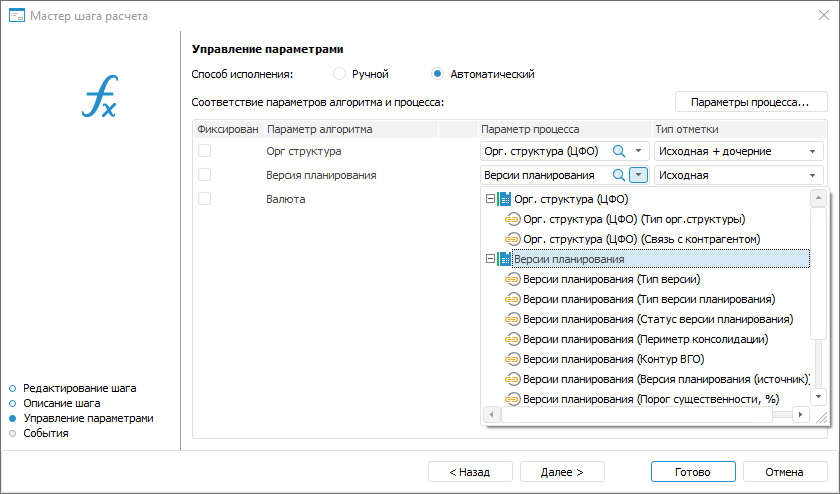
Если нужный параметр процесса отсутствует, то нажмите кнопку «Параметры процесса». Будет открыто окно «Настройки и параметры процесса», в котором можно добавить параметр процесса;
Примечание. Для связи с параметром бизнес-процесса доступны только параметры алгоритма расчёта типа «Отметка».
Тип отметки. Выберите из раскрывающегося списка «Тип отметки» один тип отметки:
Исходная. Включает элементы только первого уровня иерархии;
Дочерние элементы. Включает элементы только дочерних уровней иерархии;
Исходная + дочерние. Включает элементы только первого и дочерних уровней иерархии;
По схеме отметки. Используется ранее созданная схема отметки элементов справочника алгоритма расчёта, например, для справочника «Орг. структура»:
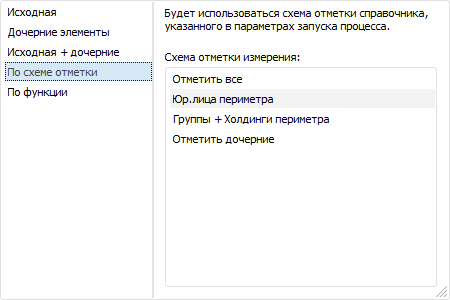
По функции. Используется схема отметки, сформированная с помощью функции Fore, например:
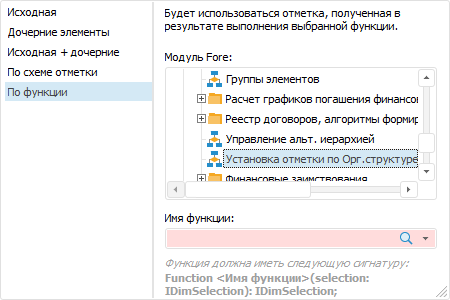
Примечание. После выбора модуля, укажите имя функции: Function <имя функции>(selection: IDimSelection): IDimSelection.
В приведенном примере алгоритм расчёта будет запускаться с фиксированным значением параметра «Версия планирования»: «Годовой план 2018». Для фиксированных значений параметра тип отметки не выбирается.
После определения параметров на странице «Управление параметрами» нажмите кнопку «Далее».
Настройка событий, выполняемых при запуске выполнения шага или после его завершения
Настройте действия, выполняемые автоматически при запуске выполнения шага или после его завершения:
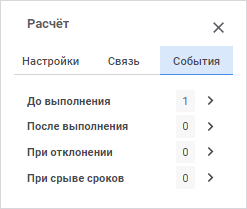
Для формировании списка выполняемых действий:
Выберите настраиваемое событие на панели параметров шага на вкладке «События». Доступны следующие события:
До выполнения. Список действий будет запускаться перед выполнением текущего шага в указанной последовательности;
После выполнения. Список действий будет запускаться после выполнения текущего шага в указанной последовательности;
При отклонении. Список действий будет запускаться при отклонении текущего шага. Выбор доступен для шагов с ручным выполнением. Если шаг выполняется автоматически, то вкладка не отображается;
При срыве сроков. Список действий будет запускаться при нарушении срока выполнения текущего шага в указанной последовательности. Для выполнения действий:
при серверном исполнении процессов установите флажок «Проверять срыв сроков исполнения шагов» на странице «Планировщик» и задайте интервал, с которым будет производиться проверка;
при клиентском исполнении процессов выполните операцию «Проверить срыв сроков» на странице «Администрирование».
Нажмите кнопку
 «Добавить» на панели инструментов
и выберите добавляемое действие:
«Добавить» на панели инструментов
и выберите добавляемое действие:
 «Fore-метод».
Заполните обязательные поля, подсвеченные красным цветом:
«Fore-метод».
Заполните обязательные поля, подсвеченные красным цветом:Выполнение. Задайте время выполнения до/после срыва срока. Для этого:
Примечание. Задание времени выполнения доступно только для события «При срыве срока».
В раскрывающемся списке выберите тип выполнения действия:
За. Действие будет выполнено за установленный промежуток времени до срыва сроков. Установлено по умолчанию.
Через. Действие будет выполнено при истечении установленного временного промежутка после срыва сроков;
Укажите временной промежуток. По умолчанию установлено значение 0.
В раскрывающемся списке выберите единицы измерения. Список содержит значения: Минута, Час, День, Неделя, Месяц. По умолчанию установлено значение «Минута».
Сборка. Обязательное для заполнения поле. В раскрывающемся списке выберите модуль, написанный на языке Fore, список содержит все модули в репозитории и папки, в которых есть модули. Доступен поиск по наименованию модуля;
Метод. Обязательное для заполнения поле. В раскрывающемся списке выберите метод. Список содержит все методы модуля, соответствующие сигнатуре:
Sub <Наименование Fore-метода>(Sender: IBProcessInstance; Args: IBProcessStepStateEventArgs);
Параметр:
Sender. Экземпляр процесса;
Args. Информация о событии: шаг, старое состояние шага, новое состояние;
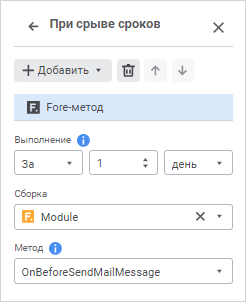
 «Сообщение». Задайте параметры
сообщения:
«Сообщение». Задайте параметры
сообщения:Выполнение. Задайте время выполнения до/после срыва срока. Для этого:
Примечание. Задание времени выполнения доступно только для события «При срыве срока».
В раскрывающемся списке выберите тип выполнения действия:
За. Действие будет выполнено за установленный промежуток времени до срыва сроков. Установлено по умолчанию.
Через. Действие будет выполнено при истечении установленного временного промежутка после срыва сроков;
Укажите временной промежуток. По умолчанию установлено значение 0.
В раскрывающемся списке выберите единицы измерения. Список содержит значения: Минута, Час, День, Неделя, Месяц. По умолчанию установлено значение «Минута»;
Кому. Введите адрес одного или нескольких основных получателей сообщения через разделитель «;». Поле обязательно для заполнения;
Копия. Введите адрес одного или нескольких получателей для ознакомления с сообщением через разделитель «;»;
Скрытая копия. Введите адрес одного или нескольких получателей для ознакомления с сообщением через разделитель «;». Адрес будет скрыт от других получателей сообщения;
Тема. Введите тему письма;
Ссылка на объект. Из раскрывающегося списка добавьте ссылку на объект шага: алгоритм, регламентный отчёт, форма ввода. Возможна множественная отметка.
При выборе объекта в поле «Сообщение» подставляется URL веб-приложения в формате «http://app_name/#/app/obj?key=<obj_key>&mode=view&repo=<repo_id>», где app_name - имя открытого веб-приложения, repo_id - идентификатор текущего репозитория, obj_key - ключ выбранного объекта;
Сообщение. Введите содержание сообщения.
Прикрепленный файл. Прикрепите файлы к письму. Каждый прикрепленный файл отображается ниже поля выбора. Для удаления файла нажмите кнопку
 «Удалить»,
расположенную справа от наименования прикрепленного файла.
«Удалить»,
расположенную справа от наименования прикрепленного файла.
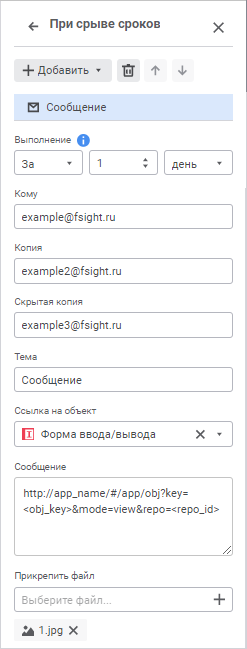
Примечание. Количество добавляемых действий не ограничено.
Для изменения очерёдности выполнения действий
используйте кнопки  «Переместить
вверх» и
«Переместить
вверх» и  «Переместить
вниз» на панели инструментов на вкладке «События»,
для удаления - кнопку
«Переместить
вниз» на панели инструментов на вкладке «События»,
для удаления - кнопку  «Удалить».
«Удалить».
Список автоматически выполняемых действий может быть пустым.
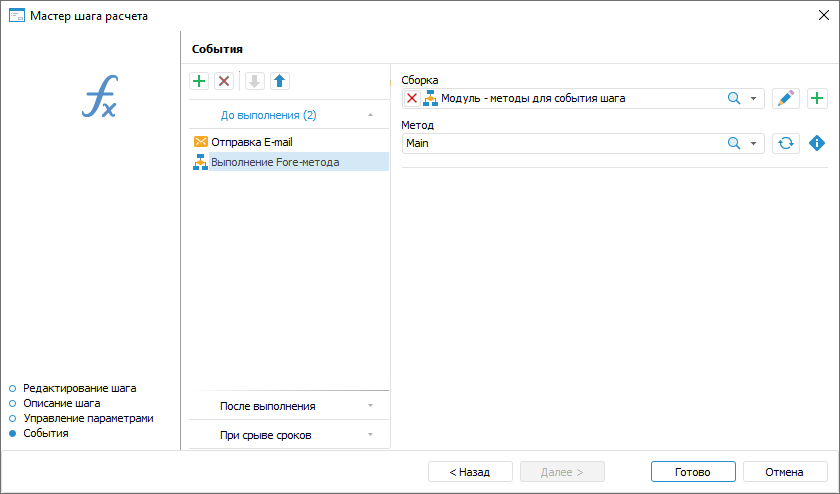
Для формировании списка выполняемых действий:
Выберите вкладку с настраиваемым событием на странице мастера «События». Доступны следующие события:
До выполнения. Список действий будет запускаться перед выполнением текущего шага в указанной последовательности;
После выполнения. Список действий будет запускаться после выполнения текущего шага в указанной последовательности;
При отклонении. Список действий будет запускаться при отклонении текущего шага. Выбор доступен для шагов с ручным выполнением. Если шаг выполняется автоматически, то вкладка не отображается;
При срыве сроков. Список действий будет запускаться при нарушении срока выполнения текущего шага в указанной последовательности. Для выполнения действий:
при серверном исполнении процессов установите флажок «Проверять срыв сроков исполнения шагов» на странице «Планировщик» и задайте интервал, с которым будет производиться проверка;
при клиентском исполнении процессов выполните операцию «Проверить срыв сроков» на странице «Администрирование».
Нажмите кнопку
 «Добавить»
на панели инструментов и выберите добавляемое действие:
«Добавить»
на панели инструментов и выберите добавляемое действие:
 «Выполнение
Fore-метода». Определите:
«Выполнение
Fore-метода». Определите:Модуль. В раскрывающемся списке выберите модуль, написанный на языке Fore, список содержит все модули в репозитории и папки, в которых есть модули. Доступен поиск по наименованию модуля.
Для редактирования выбранного модуля нажмите
кнопку  «Редактировать».
«Редактировать».
Для создания модуля нажмите кнопку  «Добавить»;
«Добавить»;
Метод. В раскрывающемся списке выберите метод. Список содержит все методы модуля, соответствующие сигнатуре:
Sub <Наименование Fore-метода>(Sender: IBProcessInstance; Args: IBProcessStepStateEventArgs);
Параметр:
Sender. Экземпляр процесса;
Args. Информация о событии: шаг, старое состояние шага, новое состояние.
Для обновления списка методов нажмите кнопку
 «Обновить
список».
«Обновить
список».
Для копирования сигнатуры метода нажмите
кнопку  «Копировать
сигнатуру»;
«Копировать
сигнатуру»;
 «Отправка
e-mail». Задайте параметры сообщения:
«Отправка
e-mail». Задайте параметры сообщения:Кому. Введите адрес одного или нескольких основных получателей сообщения через разделитель «;». Поле обязательно для заполнения;
Копия. Введите адрес одного или нескольких получателей для ознакомления с сообщением через разделитель «;»;
Скрытая копия. Введите адрес одного или нескольких получателей для ознакомления с сообщением через разделитель «;». Адрес будет скрыт от других получателей сообщения;
Тема. Введите тему письма;
Содержание. Введите содержание сообщения с использованием возможностей подстановки значений переменных с параметрами шага, добавления ссылок на объекты шага для просмотра в веб-приложении, вложения файлов.
Примечание. Количество добавляемых действий не ограничено.
Для изменения очерёдности выполнения действий используйте кнопки  «Переместить вверх» и
«Переместить вверх» и  «Переместить
вниз» на панели инструментов мастера «События»,
для удаления - кнопку
«Переместить
вниз» на панели инструментов мастера «События»,
для удаления - кнопку  «Удалить».
«Удалить».
Список автоматически выполняемых действий может быть пустым.
После определения параметров на странице «События» нажмите кнопку «Готово».
Примечание. Для ускорения выполнения ресурсоёмких расчётов в настройках процесса установите флаг «Выполнять шаги расчёта и методов Fore на BI-сервере».

 Для открытия
мастера
Для открытия
мастера