Дополнительные справочные материалы > Работа в навигаторе объектов > Изменение настроек репозитория по умолчанию
В этой статье:
Настройки репозитория по умолчанию позволяют задать объекты, поведение объектов, оформление выделенных элементов таблицы в инструментах продукта «Форсайт. Аналитическая платформа» без необходимости их повторного выбора или настройки. Например, карта, заданная по умолчанию, будет использоваться во всех отчётах.
Примечание. В веб-приложении в настройках по умолчанию доступно задание объектов репозитория и настройка оформления в отчётах.
Для задания настроек репозитория по умолчанию используйте страницу/вкладку «Настройки по умолчанию» в окне «Параметры».
Для задания объектов репозитория по умолчанию используйте вкладку «Объекты».
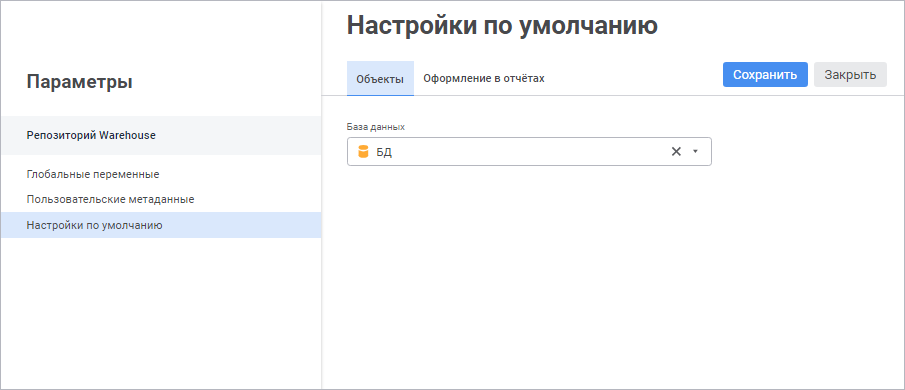
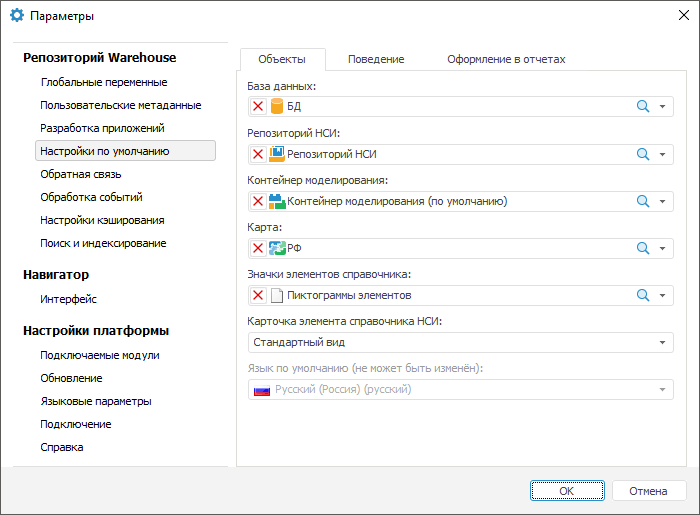
Задайте параметры:
База данных. База данных по умолчанию необходима для корректной работы инструментов продукта «Форсайт. Аналитическая платформа». База данных, установленная по умолчанию, будет автоматически выбрана для хранения данных в мастере создания таблиц и в мастере создания репозитория НСИ, а также будет использоваться мастером импорта данных;
Репозиторий НСИ. Установка репозитория НСИ по умолчанию необходима для работы контейнера моделирования в веб-приложении;
Контейнер моделирования. Контейнер моделирования, установленный по умолчанию, будет использоваться при создании модели в веб-приложении;
Карта. Карта репозитория, которая будет автоматически подставляться во все экспресс-отчёты, для которых она не выбрана явно. Если карта по умолчанию не установлена, то при первом просмотре карты в экспресс-отчёте будет выводиться диалог выбора соответствующего объекта репозитория;
Значки элементов справочника. Документ, содержащий графическое изображение, которое будет разбиваться на пиктограммы и отображаться для элементов справочника. Графическое изображение представляет собой ряд горизонтально расположенных пиктограмм размером 16x16 пикселей в формате BMP;
Карточка элемента справочника НСИ. Карточка элемента справочника НСИ, установленная по умолчанию, будет использоваться при создании или редактировании элемента справочника;
Язык по умолчанию. Укажите язык репозитория, который будет использоваться по умолчанию в инструментах продукта «Форсайт. Аналитическая платформа». Язык по умолчанию можно выбрать один раз, то есть в дальнейшем его нельзя будет изменить.
Выбор языка по умолчанию доступен, если он не был задан при создании репозитория.
Язык по умолчанию влияет на возможность перевода на различные языки следующих объектов:
объектов пользовательских классов. Выбранный язык будет использоваться в качестве языка по умолчанию в ресурсах. Подробнее о ресурсах вы можете узнать в разделе «Перевод в ресурсах».
После выполнения действий выбранные объекты по умолчанию будут использоваться в инструментах продукта «Форсайт. Аналитическая платформа».
Примечание. В веб-приложении доступно только определение параметра «База данных».
Для настройки поведения по умолчанию используйте вкладку «Поведение»:
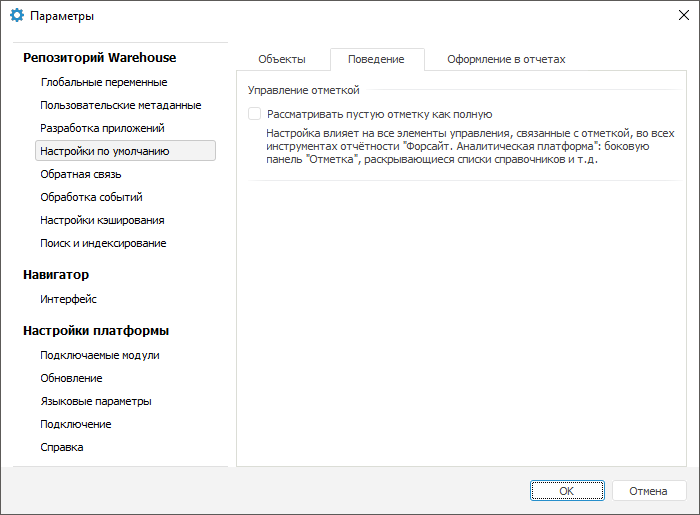
Задайте параметры:
Рассматривать пустую отметку как полную. По умолчанию флажок снят. Установка флажка позволяет рассматривать измерения, в которых снята отметка, в качестве измерений с полностью установленной отметкой. Таким образом, визуализаторы будут строиться по полной отметке измерения, несмотря на то, что отметка в измерении будет полностью снята.
Для получения более подробной информации о работе с отметкой измерений обратитесь к разделу «Отметка элементов измерения».
Примечание. Данное поведение не влияет на фиксированные измерения метрик.
После выполнения действий заданное поведение по умолчанию будет использоваться в инструментах продукта «Форсайт. Аналитическая платформа».
 Ограничение по использованию параметра
в формах ввода
Ограничение по использованию параметра
в формах ввода
Для настройки оформления диаграмм и таблиц в отчётах по умолчанию используйте вкладку «Оформление в отчётах»:
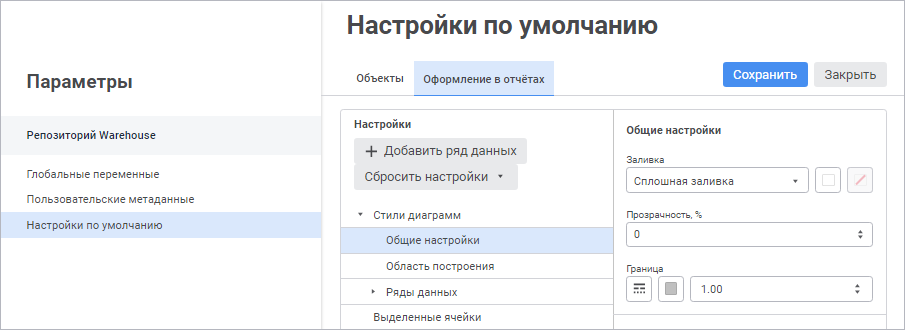
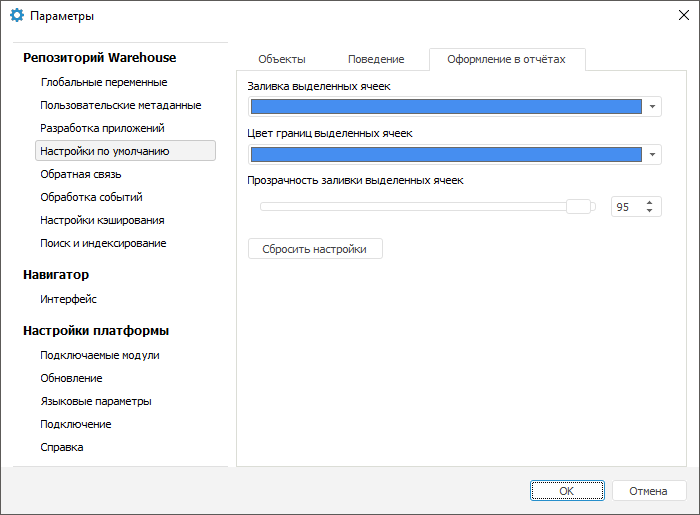
Примечание. Доступна только в веб-приложении.
Для настройки стилей диаграмм в отчётах используйте группу параметров «Стили диаграммы» в области «Настройки» и задайте параметры:
Общие настройки. Укажите тип заливки и границы диаграммы:
Заливка. Выберите тип заливки в раскрывающемся списке «Заливка»:
Без заливки. Заливка фона диаграммы не будет использоваться;
Сплошная заливка. Для выбора цвета однотонной заливки укажите цвет заливки и прозрачность фона диаграммы;
Двухцветная заливка. Для выбора цвета заливки фона диаграммы двухцветным градиентом укажите начальный и конечный цвета градиента. При необходимости укажите процент прозрачности градиента и угол наклона в полях «Прозрачность» и «Угол»;
Граница. Задайте в соответствующих полях тип, цвет и толщину линии границы для отображения границы диаграммы;
Область построения. Укажите тип заливки и границы части области диаграммы, на которой располагаются ряды данных:
Заливка. Выберите тип заливки в раскрывающемся списке «Заливка»:
Без заливки. Заливка области построения диаграммы не будет использоваться;
Сплошная заливка. В раскрывающейся палитре задайте цвет, который будет использоваться в качестве заливки области построения. При необходимости укажите процент прозрачности заливки в поле «Прозрачность»;
Двухцветная заливка. В раскрывающихся палитрах укажите начальный и конечный цвета градиента. При необходимости укажите процент прозрачности градиента и угол наклона в полях «Прозрачность» и «Угол»;
Чередование цветов. В раскрывающихся палитрах укажите первый и второй цвета. Цвета чередуются снизу вверх, начиная с первого цвета. При необходимости укажите процент прозрачности заливки в поле «Прозрачность»;
Граница. Задайте в соответствующих полях тип, цвет и толщину линии границы для отображения границы области построения;
Ряды данных. Укажите настройки отображения рядов данных, на основе которых строится диаграмма. По умолчанию доступно десять рядов данных. Для каждого ряда данных задайте следующие настройки:
Заливка. Выберите тип заливки в раскрывающемся списке «Заливка»:
Автоматическая заливка. Цвет выбирается автоматически. Цвет соответствует стандартному цвету ряда данных платформы;
Сплошная заливка. В раскрывающейся палитре задайте цвет, который будет использоваться в качестве заливки ряда данных. При необходимости укажите процент прозрачности заливки в поле «Прозрачность»;
Граница. Задайте в соответствующих полях тип, цвет и толщину линии границы для отображения границы ряда данных.
Примечание. Для рядов данных кольцевой диаграммы применяются только настройки заливки.
Для добавления ряда данных нажмите кнопку
 «Добавить ряд данных». По умолчанию
доступно десять рядов данных.
«Добавить ряд данных». По умолчанию
доступно десять рядов данных.
Для удаления выбранного ряда данных выполните
команду  «Удалить ряд данных» в раскрывающемся
меню кнопки
«Удалить ряд данных» в раскрывающемся
меню кнопки  «Действия».
«Действия».
Для изменения порядка рядов данных используйте механизм Drag&Drop.
После выполнения действий настроенные стили диаграмм доступны для использования при создании диаграмм в отчётах.
В веб-приложении используйте группу параметров «Выделенные ячейки» в области «Настройки».
Для оформления выделенных ячеек таблицы в отчётах задайте параметры:
Цвет заливки выделенных ячеек/Заливка выделенных ячеек. Выберите цвет заливки выделенных ячеек таблицы в раскрывающейся палитре. Также в настольном приложении доступен выбор нового цвета с помощью кнопки «Другой». По умолчанию используется синий цвет заливки;
Цвет границ выделенных ячеек. Выберите цвет границы выделенных ячеек таблицы в раскрывающейся палитре. Также в настольном приложении доступен выбор нового цвета с помощью кнопки «Другой». По умолчанию используется синий цвет границы;
Прозрачность заливки выделенных ячеек, %. Укажите степень прозрачности цвета заливки выделенных ячеек таблицы в процентах: 100% - цвет заливки полностью прозрачен, 1% - цвет заливки непрозрачен. По умолчанию используется 95% прозрачности цвета заливки.
После выполнения действий настроенное оформление будет применяться для выделенных ячеек таблицы во всех отчётах текущего репозитория.
Для сброса пользовательских настроек и возврата к настройкам оформления по умолчанию:
в веб-приложении выполните команду в раскрывающемся меню кнопки «Сбросить настройки»:
Сбросить настройки диаграмм;
Сбросить настройки таблиц.
После выполнения одного из действий будет выдано информационное сообщение для подтверждения выполняемого действия. Нажмите кнопку «Продолжить», после чего пользовательские настройки оформления диаграмм или таблиц будут сброшены;
в настольном приложении нажмите кнопку «Сбросить настройки».
См. также: