Data Connection and Preparation > Structuring Data Sets > Creating Dictionaries > Working with Dictionary > Dictionary Element Search
Dictionary element search is used to simplify getting data required for the user.
To search for dictionary elements:
In the web application:
Click the  Search button on the toolbar.
Search button on the toolbar.
Press CTRL+F.
In the desktop application:
Select the Edit > Search main menu item.
Press CTRL+F.
After executing one of the operations the search strung opens in the web application or the Find dialog box opens in the desktop application:

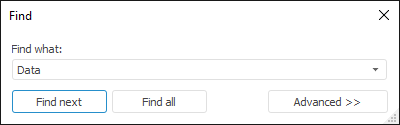
To search for data using the search string in the web application:
Enter the element value to be searched in the Find box.
If required, set additional search options.
Navigate between search results:
To go to the next search result, click the  Find Next button or press the ENTER key.
Find Next button or press the ENTER key.
To go to the previous search result, click the  Find Previous button.
Find Previous button.
If the ENTER key is used, search direction depends on the active interface element:
If the cursor is in the Find box, or the  Find Next button is used, repeated pressing of the ENTER key moves to the next search result.
Find Next button is used, repeated pressing of the ENTER key moves to the next search result.
If the  Find Previous button is used, repeated pressing the ENTER key moves to the previous search result.
Find Previous button is used, repeated pressing the ENTER key moves to the previous search result.
After executing the operations, data search is executed. If required data is not found, the appropriate message is displayed.
To view all search results and quickly navigate through them, use the Search Results panel.
To hide the search string, click the  Close button.
Close button.
To view all search results, click the  Search Results button in the search string. The Search Results panel opens:
Search Results button in the search string. The Search Results panel opens:
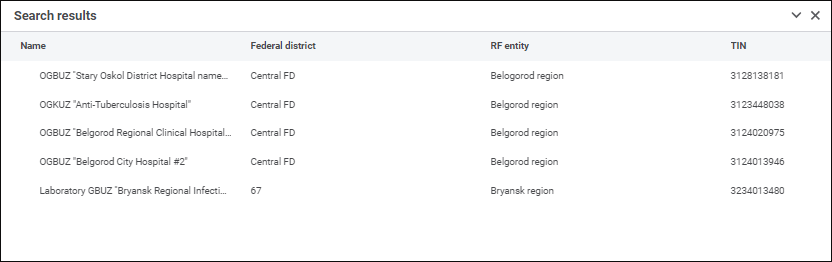
The panel displays information about all search results corresponding to search criteria.
When the string with the found value is selected, the searched dictionary element gets focused.
To expand or collapse the Search Results panel, click the  Collapse Panel or
Collapse Panel or  Expand Panel button.
Expand Panel button.
To close the Search Results panel:
Click the  Close button.
Close button.
Click the  Search Results button in the search string.
Search Results button in the search string.
To search for data using the Find dialog box in the desktop application:
Enter the element value to be searched in the Find box.
If required, set additional search options. Click the Advanced button to set advanced search options. The dialog box looks as follows:
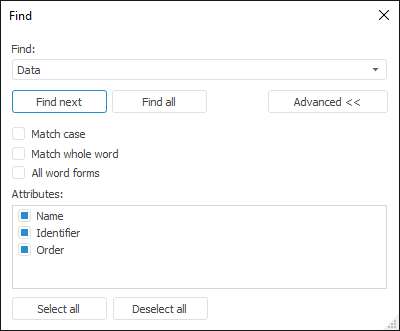
Navigate through search results:
To go to the next search result, click the Find Next button or press the ENTER key.
Click the Find All button to view all search results. The list of all results corresponding to search criteria opens:
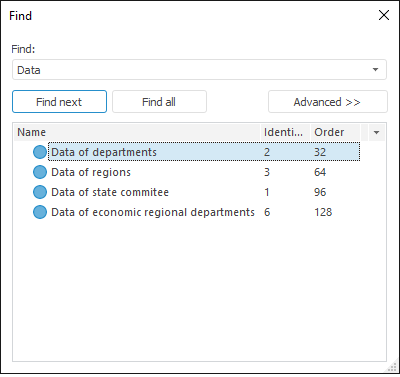
Navigating the found elements selects respective elements in dictionary list (values of selected element attributes are also displayed).
Multiple selection is available in the list. If you select multiple elements while holding down the CTRL key, these elements are also selected in the main list. To select all elements in the list, press CTRL+A or select the Select All context menu item.
After executing the operations, data search is executed. If required data is not found, the appropriate message is displayed.
To set up search conditions, use the advanced parameters:
Match Case. It makes search case-sensitive that is determined in the search string. For example, if the "Report" word is entered into the search string, the elements are found that contain "report" and "REPORT" in their attributes. To use this parameter:
In the web application click the  Match Case button in the search string.
Match Case button in the search string.
In the desktop application deselect the Match Case checkbox in the Find dialog box.
Match Whole Word. It enables the user to search only for the elements, corresponding attributes of which contain the whole string matching search string text. To use this parameter:
In the web application click the  Match Whole Word button in the search string.
Match Whole Word button in the search string.
In the desktop application select the Match Whole Word checkbox in the Find dialog box.
Attributes. It enables the user to select the attributes, by which search should be executed. To use this parameter:
In the web application click the  Attributes button in the search string and select or deselect checkboxes next to attributes in the drop-down menu:
Attributes button in the search string and select or deselect checkboxes next to attributes in the drop-down menu:
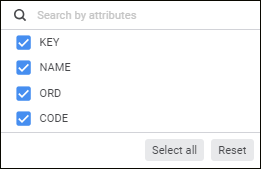
To search for attribute in the list, start typing its name in the attribute search string.
In the desktop application select or deselect checkboxes next to attributes in the Attributes area in the Find dialog box.
Checkboxes of all visible attributes are selected by default. Hidden attributes are not displayed in the list. One can also select or deselect checkboxes for all attributes using the Select All and Reset buttons in the web application, and the Select All and Deselect All buttons in the desktop application.
All Word Forms. It enables the user to search without word declension. That is, the whole string is used in search, without word ending. For example, if the word "Region" is entered into the search string, the output list contains all elements, which attribute values include the "Region" word. If the checkbox is deselected, elements are found, which attribute values include the words "Region", "Regions", and so on.
NOTE. The option is available only in the desktop application if the Match Whole Word checkbox is deselected.
See also: