Data Connection and Preparation > Structuring Data Sets > Creating Multidimensional Data Structures > Cube > Calculated Cube > Cubes Structure
Use the Cubes Structure page to define the structure of the calculated cube. Source cubes are selected, and calculated cube dimensions are defined.
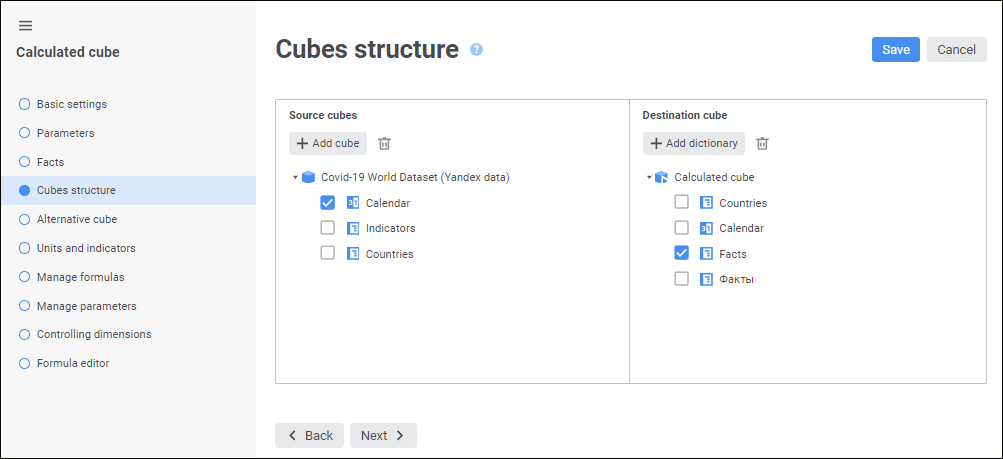
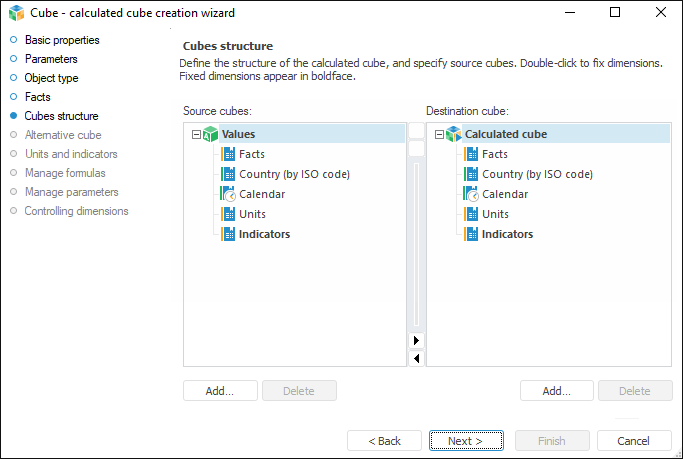
To add a source cube:
In the web application click the  Add Cube button in the Source Cubes field.
Add Cube button in the Source Cubes field.
In the desktop application click the Add button below the Source Cubes field.
After executing the operation a cube is added in the Source Cubes field. Coordinates of added cube cells are used to create calculated cube equations. Cube data is used in calculations on creating a calculated cube.
To delete the selected source cube:
In the web application click the  Delete button.
Delete button.
In the desktop application click the Delete button.

 Set up multidimensional structure
Set up multidimensional structure
To create a calculated cube multidimensional structure, add dictionaries, each of them will be a calculated cube dimension.
To add a dictionary:
In the web application:
Click the  Add Dictionary button in the Destination Cube field.
Add Dictionary button in the Destination Cube field.
Select the dictionary in the Source Cubes field and click the  Add to Destination Cube button.
Add to Destination Cube button.
In the desktop application:
Click the Add button below the Destination Cube field.
Click the Add to Destination Cube button in the dictionary's context menu.
NOTE. All dimensions of source cubes and destination cube should have primary index.
To delete the selected dictionary from the Destination Cube field:
In the web application click the  Delete button.
Delete button.
In the desktop application:
Click the Delete button.
Select the Delete Dimension item in the dictionary's context menu.
NOTE. Deleting dimension from destination cube is available if this dimension is not fixed in source cube.
To open the dictionary, select the  Open Object item in the drop-down menu of the
Open Object item in the drop-down menu of the  Actions button. The dictionary opens for view in a new browser tab.
Actions button. The dictionary opens for view in a new browser tab.
To edit a dictionary, select the  Edit Object item in the drop-down menu of the
Edit Object item in the drop-down menu of the  Actions button. The dictionary wizard opens in a new browser tab.
Actions button. The dictionary wizard opens in a new browser tab.
NOTE. Opening and editing dictionaries is available only in the web application.
To set up displaying of objects in the Source Cubes and Destination Cue fields:
In the web application select the method of displaying objects in the drop-down menu of the  Show Object button:
Show Object button:
Name. Default value. Only object names are displayed.
Identifier. Only object identifiers are displayed.
Name and Identifier. Object names and identifiers are displayed.
In the desktop application select the method of displaying objects in the field's context menu:
Show Names. Default value. Only object names are displayed.
Show Identifiers. Only object identifiers are displayed.
Show Names and Identifiers. Object names and identifiers are displayed.
Fixing dimension enables the user to reduce the number of dimensions that are used to describe cube cell coordinates in formulas. Fixation means direct correspondence between source dictionary elements and destination dictionary elements. Dimension elements are mapped by index.
NOTE. Fixing dimensions in the Source Cubes field is available if dimensions are added to destination cube.
To fix dimensions:
In the web application select dictionaries.
In the desktop application double-click the dictionaries. Names of fixed dictionaries are highlighted in bold.
To unfix dimensions:
In the web application unfix the dimensions.
In the desktop application double-click the dictionaries, which names were highlighted in bold.
To reorder dimensions, drag them up or down.
In the desktop application one can also move dimensions one position up or down using the Move Dimension Up and Move Dimension Down context menu items.
Going to object enables the user to select the dictionary in the object navigator that is a cube dimension. To do this, select the Go to Object item in the dictionary's context menu.
NOTE. Going to repository object is available only inn the desktop application.
The lag determines the number of neighbor values towards the current calculation point will be loaded on calculating formulas. Lag setup may be required if it is expected to use value of the element excluded from selection, or to provide a correct calculation of the LAGVAL function.
NOTE. Setting lags is available only in the desktop application for source cube and destination cube dimensions.
To set lag, select the Edit Lags item in the dimension's context menu. The Slice Lags dialog box opens:
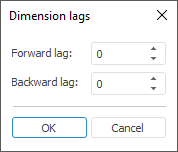
Set the parameters:
Backward Lag. It determines for how many previous elements excluded from selection the value will be extracted (default value is 0).
Forward Lag. It determines for how many next elements excluded from selection the value will be extracted (default value is 0).
See also:
