Reference > Setting Up Multilingual Options > Translating Resources > Find an Replace Resource
Find and replace is executed in row and graphic resources.
NOTE. It is available only in the desktop application.
For quick resource search:
Open the Search dialog box. To do this:
Select the Edit > Find main menu item.
Press CTRL+F.
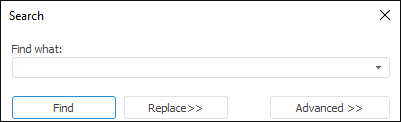
In the Find What box enter the text to search or resource identifier.
Click the Find button.
The focus is moved to the first found resource that satisfies the search condition. The button name changes to Find Next. Clicking the button returns search results one by one.
To execute advanced search, set additional parameters. Click the More button in the Search dialog box:
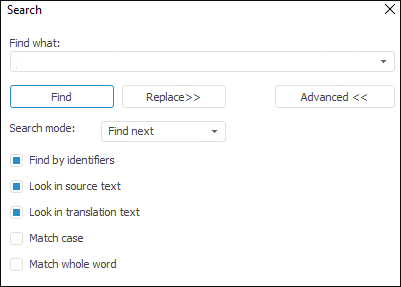
Set the parameters:
Search Mode. Select the required search mode:
Find Next. In this mode the system searches for elements step by step starting from the first highlighted table row. When the system reaches the end of the table, the search is restarted from the table beginning. When the system finds a resource that satisfies search parameters the corresponding table row is highlighted. The found cell gets focused.
Find All. Search is executed simultaneously by all resources. The found resources are displayed on the Search Results additional panel:
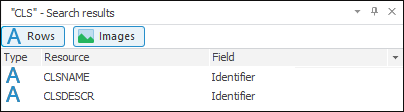
To filter search results, use the Rows and Images buttons. If the button is pressed, the corresponding resources are displayed in search results; if the button is released, the corresponding resources are hidden from search results.
To move to the required resource:
Select the Go to Resource item in the resource context menu in search results.
Double-click the resource in search results.
The focus is moved to the corresponding row of the resource list.
The panel with search results is not hidden after closing the search dialog box.
TIP. To open the resources search dialog box in the Find All mode, press CTRL+SHIFT+F.
Find by Identifiers. The checkbox enables and disables search in the Identifier column. The checkbox is selected by default.
Look in Source Text. The checkbox enables and disables search in the column with default language. It is not taken into account when images are searched for, but it is taken into account when the Find All option is selected. The checkbox is selected by default.
Look in Translation Text. The checkbox enables and disables search in the column with translation language. It is not taken into account when images are searched for, but it is taken into account when the Find All option is selected. The checkbox is selected by default.
Match Case. The checkbox enables and disables case sensitivity during the search. By default the checkbox is deselected.
Match Whole Word. The checkbox determines whether the searched row is an independent word. By default the checkbox is deselected.
To quickly replace resource:
Open the Replace dialog box. To do this:
Select the Edit > Replace item in the resources' main menu.
Press CTRL+H.
Click the Replace button in the search dialog box.
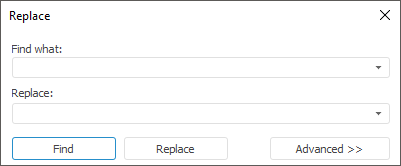
In the Find What box enter the text of resource to be replaced.
In the Replace box enter the text, with which you want to replace the original text in the Find box.
Click the Replace button.
The focus is moved to the first found resource, which value can be replaced. To replace the current resource and search the next one, click the Replace button.
To execute advanced search, set additional parameters. Click the More button in the Replace dialog box:
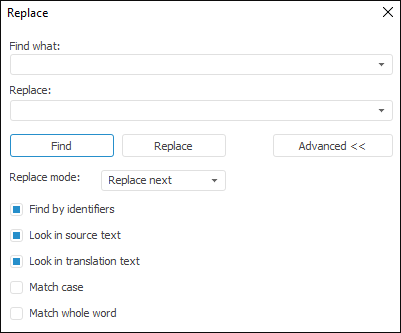
Additional parameters of resource replacement are the same as additional parameters of resource search.
See also: