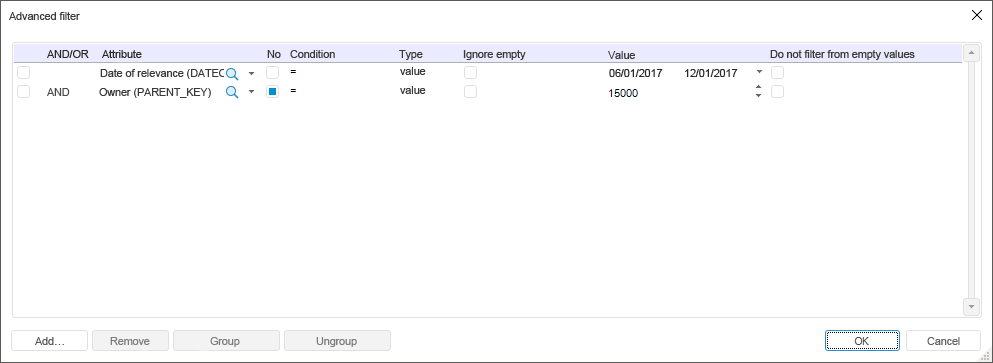
Dimension values are filtered by applying the conditions to dimension attributes values. Setting is performed in the Advanced Filter dialog box:
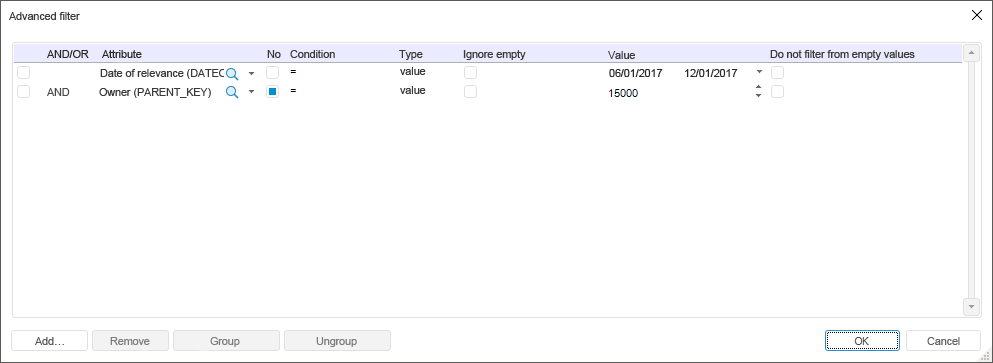
To add a condition:
Click the Add button. A new row to set up condition will be added to the table.
Select one of logical statements using the drop-down list in the AND/OR column:
AND. By default. Dimension values will be filtered when all filtering conditions are satisfied.
OR. Dimension values will be filtered when one of filtering conditions is satisfied. Conditions are checked sequentially.
To sequentially group filtering conditions, select checkboxes next to conditions in the first column and click the Group button. After executing the operations, the selected filtering conditions will be grouped:

To ungroup filtering conditions, select checkboxes next to each condition in a group and click the Ungroup button.
Select the attribute to which the condition should be applied in the Attribute column. All dimension attributes are available for selection.
Select the checkbox in the No column, if it is not required to set up the invers condition. For example, the attribute value is not equal to five.
Select one of the condition types in the Condition column:
=. Equal.
!=. Not equal.
in. Included in one of the defined values.
>. Greater.
>=. Greater or equal.
<. Less.
<=. Less or equal.
between. It is in the range of specified values. This condition type is available if an attribute of the following data type is selected: integer, real, date and time.
Select the type of compared value in the Type column:
Value. The attribute value is set directly by the specific value.
Parameter. The attribute value is set dynamically via the parameter or dimension attribute contained in the parameter. The parameters of the Selection type and their attributes can only be selected. This type of compared value is unavailable if the Between condition is selected.
Select the checkbox in the Ignore Empty column if it is required to not filter dimension elements wit empty values of the specified attribute in the Attribute column. For example, if the checkbox is selected in a calculation block then on calculating an algorithm containing this block, the elements with empty values will not be excluded from the calculation.
In the Value column specify the compared value or in the drop-down list select the dimension parameter/attribute that sets this value.
Value data type is set according to the attribute. If advanced filter is set for calendar dimension, then selection of calendar dimension levels as value will be available for the Calendar Block Type attribute.
NOTE. If the condition is set to the level that is excluded from calendar dimension, then selected attribute value will be reset.
If the "in" condition is selected, to enter the second and the following values, expand the list using the  Expand button and click the
Expand button and click the  Add button located at the end of the string. A new row to enter value will be added:
Add button located at the end of the string. A new row to enter value will be added:

To delete the value, click the  Delete button.
Delete button.
After entering values collapse the list using the  Collapse button if required. The specified values are displayed in the same string separated by comma:
Collapse button if required. The specified values are displayed in the same string separated by comma:

Select the checkbox in the Do Not Filter from Empty Values column, if the parameter value in the Value column is used for comparison. The calculation result when the checkbox is selected depends on the parameter value:
If parameter has a single value, the elements with empty values will not be excluded from calculation.
If parameter has a multiple value, the elements with empty values will be excluded from calculation.
NOTE. It is available only for the Parameter compared value type.
As a result, filtering condition of dimension elements by dimension attribute values will be added.
To delete filtering conditions:
Select checkboxes next to conditions in the first column.
Click the Delete button.
After executing the operations, the selected filtering conditions will be deleted.
See also: