In Team Foundation Server, before moving or renaming an object make sure that this object is not locked by other developers. Use Microsoft Visual Studio Team Explorer to check this. If there are any pending changes, contact developers and inform them on the need to check in all changes. After the check an application developer may move or rename corresponding repository object. When an object is moved or renamed, the platform automatically moves or renames all server files corresponding to the object.
After an object have been moved or renamed, inform all application developers working on this object about it. Then the developers should refresh object navigator window, get latest version of the folder, from which the object was moved and the folder, to which the object was moved.
When a conflict arises related to pending changes in moved objects, the developer who gets the error message "TF10141: No files checked in: resolve the conflicts and try again" must resolve this conflict locally. To do this, refresh repository in the object navigator, get latest version of the folder, to which the object was moved, and check in the changes. Select the required method of conflict solving in the Resolve Conflicts dialog box. If automatic conflict solving has been selected, select the name of the file on the server in the dialog box that opens requesting the new file name.
In Git, before moving or renaming the object get the latest version of objects from the server. After this move or rename the required repository object. When an object is moved or renamed, the platform automatically moves or renames all server files corresponding to the object.
After the object have been moved or renamed, check in changes to the server and inform all application developers working on this object about it. Then they should refresh the object navigator and get the latest version of objects from the server.
When a conflict arises related to pending changes in moved objects, the developer who gets the error message should resolve the conflict locally and check in resolved changes in objects to the server.
 Add to VCS button on the object navigator ribbon or in the project navigator menu of the development environment.
Add to VCS button on the object navigator ribbon or in the project navigator menu of the development environment. Add to VCS item in the objects' context menu.
Add to VCS item in the objects' context menu.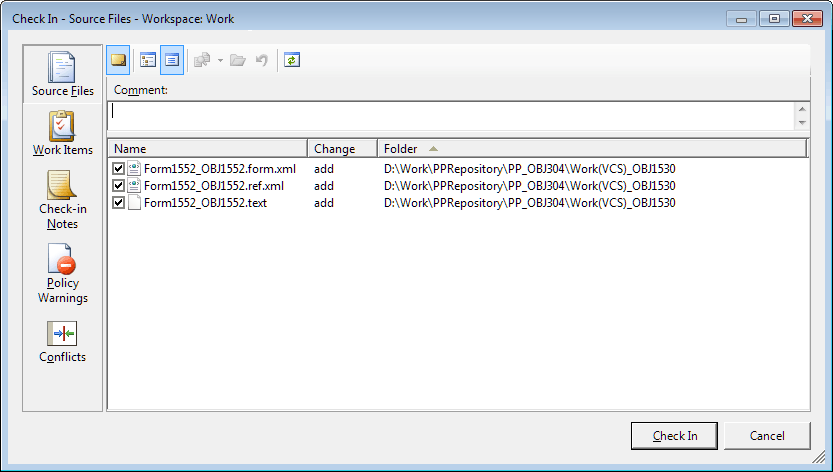
 .
.