Web Service > Web Service Console
Web Service Console is a web application intended for web developers that introduces the structure of web service operations and its features.
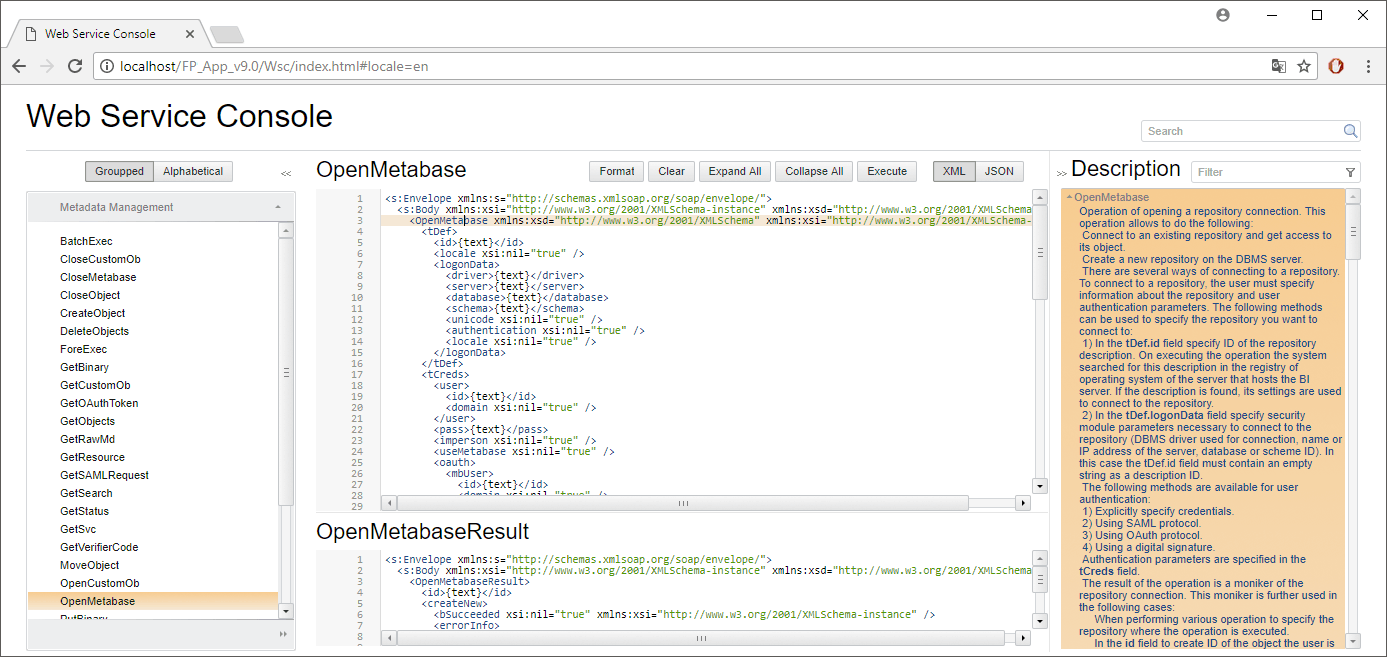
Main features of the console:
Browse request and response structure of each operation in the XML or JSON formats.
Generate a custom request according to executed action and current parameters.
Executing generated request and receiving response.
The web service console is installed together with web application back end by means of the FP10WebServer.exe. After installing web application server end, it is required to deploy BI server using one of available installers. Requests, on executing operations in the web service console, will be sent to this BI server. Write BI server URL in the PP.xml file in the <service> section.
After installation the console is available at: http://localhost/FP_App_v10.x/Wsc/Index.html.
NOTE. To provide correct work of web service console, check if there are registered MIME types for .json and .xml extensions. If any type is missing, add it: the MIME type application/json for .json extension, and the MIME type text/xml for .xml extension.
All the operations are grouped according to their purpose and shown on separate tabs at the left. On selecting a tab and required operation, its script is loaded to the editor. Default field values are set for all the fields. The description is searched on clicking operation name or some field in the editor. The found description is shown as a highlighted text in the Description area. Clicking some description also highlights the corresponding field in the request structure. If a field has been removed from the request, the description contains the + button that enables the user to add the field to the request.
After the fields that should not be used are removed in the editor, and values are determined for required fields, click the Execute button to execute the operation. If not all mandatory fields are set in the request, the following dialog box opens:
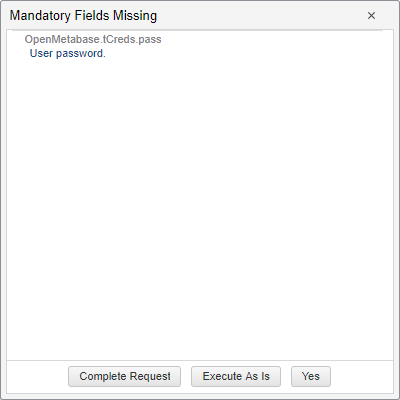
Clicking the Complete Request button enables the user to add mandatory fields to the request where necessary. After determining values of these fields, click the Execute button again. The Execute As Is button enables the user to execute the request without specifying mandatory fields. Clicking the OK button closes the dialog box without any actions.
If the operation is executed successfully, the web service response is displayed below the request in a separate box. The values available in the reply can be used when executing other operations. If an error occurred at the operation runtime, the error text is shown in the Reply Error box below the editor that contains the request.
The console includes additional buttons that execute the following actions:
Format. It enables the user to edit a request created in an external editor and pasted to the console.
Clear. It clears the request editor field.
Expand All. It expands hierarchies of all the fields that have child fields.
Collapse All. It collapses hierarchies of all the fields that have child fields.
XML/JSON. It changes request view format.
The Search field enables the user to search fields in all operations. On entering a field or operation name, the list of full paths to the found element is displayed for all available fields or operations. On selecting the required path, the operation request is loaded to the editor, and the searched field is focused and highlighted.
NOTE. The search can be time-consuming as the operations structures may include several hundreds or sometimes up to several thousands fields.
The request and response area also allow for searching in request or response text of the current displayed operation. To search, put the cursor to request or response area and press CTRL+F or F3. Enter the searched text in the dialog box that opens. After a while, the search is executed, and found values are highlighted. The navigation buttons  and
and  can be used to move between found fields.
can be used to move between found fields.
NOTE. If the CTRL+F or F3 is pressed outside the request or response area, a dialog box to search by browser means opens. This search is executed only in the visible request or response part or help text.
The Filter field enables the user to filter the list of descriptions shown in the Description area. On typing in some text in this area, all the descriptions that do not include this text, are hidden.
See also:
Web Service Operations | Parameters of Web Service Console Address Bar