Automatization of Practices and Algorithms > Getting Started with the Calculation Algorithms Extension in the Web Application > Building Calculation Algorithm > Formatting Calculation Algorithm
In this article:
To visually structure calculation algorithm elements in the working area, use the following objects:
Lines. They are used to create visual links between elements.
Shapes. They are used to create visual blocks.
Callouts. They are used to create comments and notes for calculation algorithm elements.
Text. It is used to create labels, comments, captions explaining purpose of blocks and objects.
Images. They are used to create visual elements.
Setting up text formatting of calculation algorithm blocks, repository objects and nested calculation algorithms is similar to setting up text block formatting.
To add a line to the working area:
Select line type in the drop-down menu of the button containing a set of lines on the toolbar:
 . Straight line.
. Straight line.
 . Arrow.
. Arrow.
 . Angular line.
. Angular line.
 . Curved line.
. Curved line.
After executing the operation a line is added to the working area, and a popup panel with formatting settings is displayed:
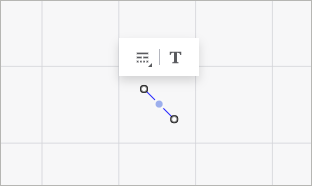
Open the line in the text edit mode by double0clkcing on it or use the  Add Text button and enter a text if required. A text will be positioned at the center of the line by default. Set up text formatting using the popup panel similarly to setting up text block formatting.
Add Text button and enter a text if required. A text will be positioned at the center of the line by default. Set up text formatting using the popup panel similarly to setting up text block formatting.
After executing the operations the line with configured formatting is added to the working area.
To add a shape to the working area:
Select shape type in the drop-down menu of the button containing a set of shapes on the toolbar:
 . Rounded rectangle.
. Rounded rectangle.
 . Rectangle.
. Rectangle.
 . Ellipse.
. Ellipse.
 . Triangle.
. Triangle.
 . Tetragon.
. Tetragon.
 . Pentagon.
. Pentagon.
 . Hexagon.
. Hexagon.
 . Octagon.
. Octagon.
After executing the operation a shape is added to the working area, and a popup panel with formatting settings is displayed:
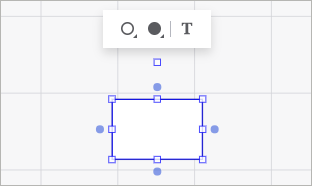
Open the shape in the edit mode by double-clicking on it or use the  Add Text button and enter a text if required. A text will be positioned at the center of the shape by default. Set up text formatting using the popup panel similarly to setting up text block formatting.
Add Text button and enter a text if required. A text will be positioned at the center of the shape by default. Set up text formatting using the popup panel similarly to setting up text block formatting.
Add an image to shape if required.
After executing the operations a shape with configured formatting is added to the working area.
To add a callout to the working area:
Select line callout type in the drop-down menu of the button containing a set of callouts on the toolbar:
 . Rectangular callout.
. Rectangular callout.
 . Rounded rectangular callout.
. Rounded rectangular callout.
 . Oval callout.
. Oval callout.
After executing the operation a callout is added to the working area, and a popup panel with formatting settings is displayed:

Open the callout in the text edit mode by double-clicking on it or use the  Add Text button and enter a text if required. A text will be positioned at the center of the callout by default. Set up text formatting using the popup panel similarly to setting up text block formatting.
Add Text button and enter a text if required. A text will be positioned at the center of the callout by default. Set up text formatting using the popup panel similarly to setting up text block formatting.
Drag the red marker of the corner to change its position and size if required.
After executing the operations a callout with configured formatting is added to the working area.
To add text to the working area:
Click the  Add Text button on the toolbar.
Add Text button on the toolbar.
After executing the operation a text block is added to the working area, and a popup panel with formatting settings is displayed:
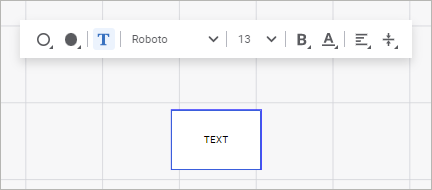
Open the text in the edit mode by duble-clicking on it or use the  Edit Text button and enter a text.
Edit Text button and enter a text.
Set up text formatting on the popup panel:
Font. Select the operating system font. If required, one can load custom fonts.
Font size. Select font size from 6 to 36 points.
Font style. Select font style in the drop-down menu of the  Font Style button:
Font Style button:
 . Bold.
. Bold.
 . Italic.
. Italic.
 . Underline.
. Underline.
 . Strikethrough.
. Strikethrough.
NOTE. Several font styles can be used at the same time.
Font color. Select font color and change its transparency in the drop-down menu of the  Text Color button.
Text Color button.
Horizontal text alignment in the block. Select the horizontal text alignment method in the block in the drop-down menu of the  Horizontal Alignment button:
Horizontal Alignment button:
 . Left.
. Left.
 . Center. It is used by default.
. Center. It is used by default.
 . Right.
. Right.
Vertical text alignment in the block. Select the vertical text alignment method in the block in the drop-down menu of the  Vertical Alignment button:
Vertical Alignment button:
 . Top.
. Top.
 . Center. Default value.
. Center. Default value.
 . Bottom.
. Bottom.
Add an image to text block if required.
After executing the operations the text with configured formatting is added to the working area.
Supported image formats: BMP, JPEG, JPG, JFIF, JPE, GIF, PNG.
To add an image to the working area:
Click the  Image button on the toolbar.
Image button on the toolbar.
In the dialog box that opens select image file and click on the working area where the image should be inserted. After executing the operation an image is added to the working area, and a popup panel with formatting settings is displayed:

If required, open image text in the edit mode by double-clicking on it or use the  Add Text button and enter a text. The text will be positioned at the center of the image by default. Set up text formatting using the popup panel similarly to setting up text block formatting.
Add Text button and enter a text. The text will be positioned at the center of the image by default. Set up text formatting using the popup panel similarly to setting up text block formatting.
After executing the operations the specified image is added to the working area.
To add an image to text block or shape:
Select the text block or shape.
Select the Select Image item in the drop-down menu of the  Image in Shape button on the popup panel.
Image in Shape button on the popup panel.
After the image file is selected, the image is added to the text block or shape and is fit to its borders.
To set up the image in the working area, select the Set Up Image item in the drop-down menu of the  Image in Shape button on the popup panel. After this the Image Settings side panel opens:
Image in Shape button on the popup panel. After this the Image Settings side panel opens:

Set the parameters:
Alignment. Set image position in the shape. By default, the image is aligned to center relative to vertical and horizontal borders of the shape.
Border margins, mm. Set additional image margins inside the shape.
Image Parameters. Set the following parameters:
Zoom Mode. Select image resize mode relative to shape sizes:
Do not Resize. Original image size is kept. If the image is larger than the shape, it is out of the shape borders.
Lock Aspect Ratio. Image size is fit proportionally to the width and height ratio of the shape.
Stretch. The image is stretched to fit the shape taking into account the specified margins.
Transparency. Set image transparency degree. Available values are in the range [0; 80].
To delete image:
Select the image in the working area, table block or shape containing the image.
Select the Delete Image item in the drop-down menu of the  Image in Shape button on the popup panel.
Image in Shape button on the popup panel.
After executing the operations the image is deleted from the working area or from the table block or shape.
To set up object fill and borders:
Select the object.
Select one of the operations on the popup panel:
To set up borders, open the drop-down menu of the  Set Up Borders button.
Set Up Borders button.
To set up fill, open the drop-down menu of the  Set Up Fill button.
Set Up Fill button.
NOTE. Fill settings are available only for text and rectangle.
To change font color, open the drop-down menu of the  Text Color button.
Text Color button.
NOTE. Changing font color is available only for text.
After executing one of the operations a standard color palette opens:
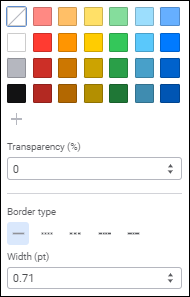
Select color from the standard color palette. To select the other color, use advanced settings.
Change color transparency degree:
Enter percent of color transparency in the Transparency section.
Use advanced settings.
Change border type and width in the Border Type section:
 . Solid line.
. Solid line.
 . Squared points.
. Squared points.
 . Dashed line.
. Dashed line.
 . Dash-dot-dot-dashed line.
. Dash-dot-dot-dashed line.
 . Dash-dot-dashed line.
. Dash-dot-dashed line.
Border width is set in points.
After executing the operations object fill and borders are set up.
See also: