Data Import, Export and Transformation > Getting Started with the ETL Task Tool in the Desktop Application > Building ETL Task > Creating Source Data Connectors > JSON
The JSON connector is an object that is used to get data from files in the JSON format (*.json). Both a local and a file obtained from any website can be used as a data provider.
NOTE. Only files with UTF-8 encoding are supported.
After adding the connector to the ETL task working area, set basic properties and import options. The connector output can also be edited and data filtering options can be set.
The Import Options page specifies a file with imported data and a JSONPath query used to extract data:
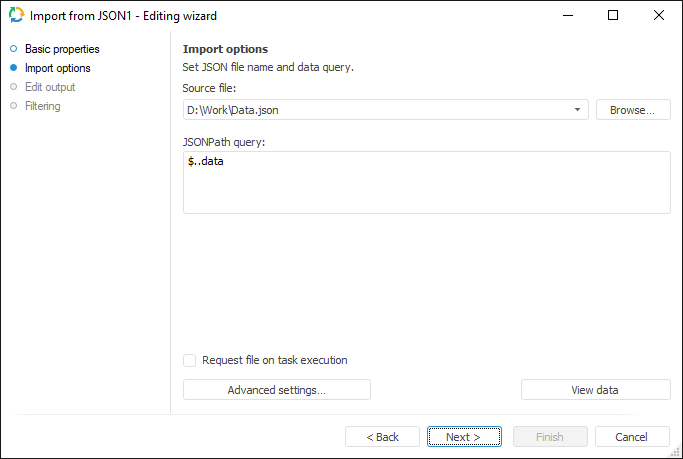
In the Source File box, specify path to the JSON file that should be used as a data provider. Click the Browse button to select a file. Specify the JSONPath query in the JSONPath Query box, according to which imported data is selected.
NOTE. When creating various queries take into account the specified data type. Implicit type conversion is not supported. For details on how to create JSONPath queries see additional guides, such as MSDN.
If the Request File on Task Execution checkbox is selected, the dialog box for selecting an XML file opens on executing an ETL task. The checkbox is deselected by default, working is executed with the file that is specified in the Source File box.
The Advanced Settings button enables the user to determine advanced settings used on data identification.
The View Data button enables the user to load and view the first 100 records found by a query.
The Edit Output page enables the user to set links to the consumer object, to which data on executing ETL tasks is loaded.
NOTE. The page is common to all data connectors and transformers, except for the Split and User Algorithm transformers. Consider setting up a list of fields and output links using the example of the Repository data source editing wizard.
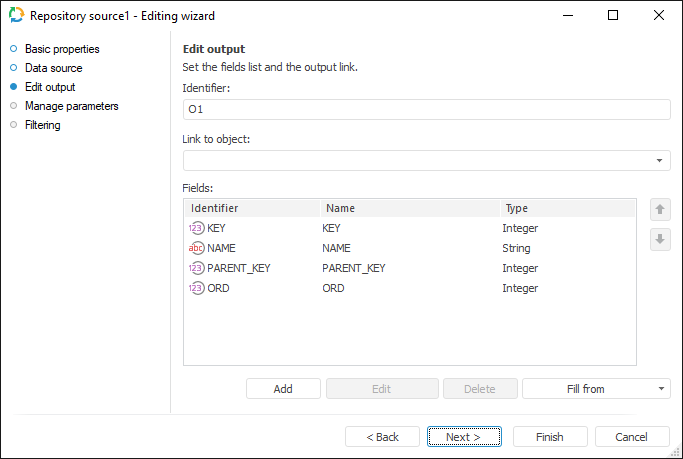
The following settings are available on the page:
On the Filtering page specify the condition, according to which the imported data will be selected.
NOTE. The page is common to all data provider connectors, except for the User Provider connector. Consider setting up data provider filtering using the example of the Repository data provider editing wizard.
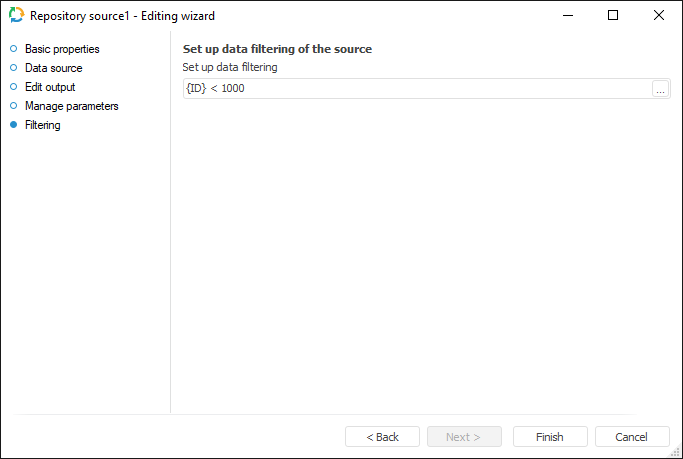
To create a filtering condition, click the ![]() Browse button. The expression editor dialog box opens. All provider fields can be used to create an expression. The data that satisfies the specified condition is imported.
Browse button. The expression editor dialog box opens. All provider fields can be used to create an expression. The data that satisfies the specified condition is imported.
See also:
Getting Started with the ETL Task Tool in the Web Application | Source Data Connectors