Developing Applications in a Team > Connecting to Version Control System in Windows OS
To connect repository to version control system:
Open the Parameters dialog box using the Tools > Parameters main menu item in the object navigator.
Go to the Application Development tab:
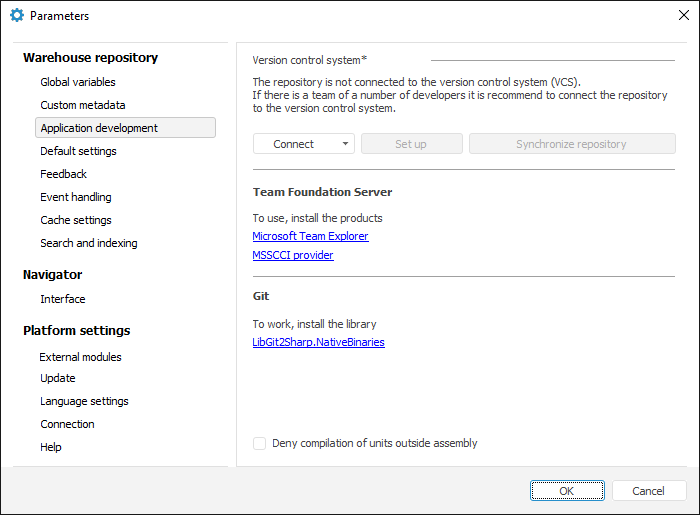
Install the additional software:
Team Foundation Server:
NOTE. The use of MSSCCI compatible software in the development environment of Foresight Analytics Platform is not supported.
Git:
libgit2. For the libgit2 library, additionally download LibGit2Sharp.NativeBinaries and open the downloaded file as archive using the Jar or Unzip utility. Extract the git2-6777db8.dll library (part of the file name after the git2 may be different) from the native folder to the folder with installed Foresight Analytics Platform and rename the file as git2.dll. The git2.dll library should have the 1.7.1 version. To view version of the git2.dll library, view properties of this file.
The native folder is located in the bitness folder at: S\runtimes\win-x64\, where S - path to the place with downloaded file libgit2sharp.nativebinaries.nupkg.
Authorization in repositories via SSH is not supported. SSH requires additional libraries that are not included in Foresight Analytics Platform. To solve the issues related with the use of SSH, contact technical support by sending a request to support@fsight.ru or use technical support services available after registration at the website.
NOTE. The libgit2 library does not support working with repositories that contain not full history. For example, the repository with no full history may be the result of cloning with the use of the depth parameter.
In the drop-down menu of the Connect button select a provider that will be used on connecting to version control system:
Git.
Team Foundation Server.
After executing the operation the dialog box for setting up the selected provider type opens.
When the Team Foundation Server provider is selected, the dialog box to select server opens:
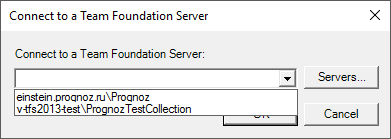
Use the Servers button to create a list of servers. After the server is selected, the dialog box opens for setting correspondence between TFS server folders and local folders:
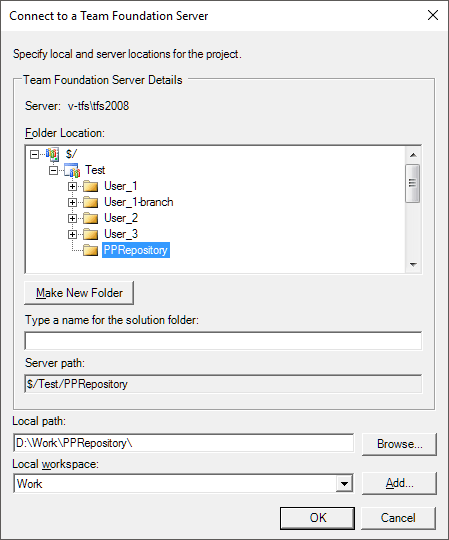
In the Folder Location tree select the project, within which version control will be used, and name of the server folder where files are will be stored. One can also create a hierarchy of folders to store different versions of the project. Click the Make New Folder button to create a new folder in the hierarchy.
In the Local Path box select a local folder where local versions of files will be stored. Select the workspace, to which the settings will be applied, in the Local Workspace drop-down list. Click the Add button to create a new workspace.
IMPORTANT. Team Foundation Server limits length of server version control system path. The path of the server version control system is the full path to the file stored in the system. The following restrictions affect this path:
• Maximum 248 Unicode characters for a directory name.
• Maximum 260 Unicode characters for both directory name and file name.
In January 2022, Azure DevOps developers disabled support of outdated cryptographic protocols TLS 1.0 and 1.1. For details see the developer's article. If you face TFS connection issues, enable the TLS 1.2 protocol. Various TLS 1.2 protocol enabling options are given in the article on the developer's website.
To work with the Git version control system, it is supposed that the repository is already created and is cloned locally. When the Git provider is selected, the dialog box opens to select the local folder where the repository clone is located:
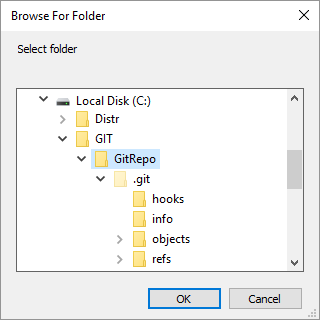
Select the folder to store files of repository objects and click the OK button.
Restart the repository for the settings to be applied.
After executing the operations the repository is connected to version control system. Object versions are controlled in the object navigator and development environment. When repository is connected to version control system, the corresponding sections for object version control are added in the object navigator and the development environment.
If any errors occur, see theProblems on Working with Version Control System (VSC) subsection.
If you are setting up the repository that has been already connected to version control system on another computer, the Application Development tab looks as follows:
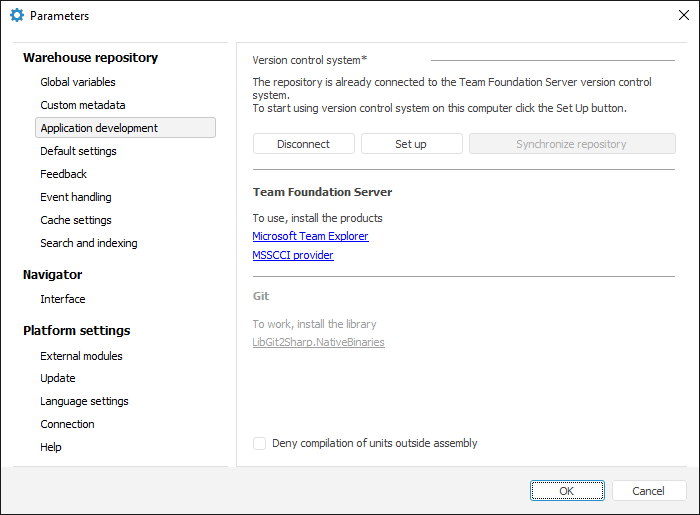
Information about repository connection to version control system is stored in the repository. It is possible to connect only to the system, for which the repository has been already configured. If required, determine settings on workstations of each developer in the team. After the repository is connected to version control system on a specific workstation, objects are edited locally. To allow other developers to access the made changes, check in them to the Team Foundation Server or Git server. At the same time the changes are saved to the repository.
NOTE. The users, whose workstations have not been set up to work with version control system, will use object versions stored in the repository. In this case the Application Development tab in the Parameters dialog box looks identically to the tab appearance after the repository is connected to version control system.
To change connection settings, click the Set Up button. After executing the operation repeat Step 5 described above.
To get and save the latest version of objects from server in the repository, click the Synchronize Repository button. Execute this command before the total disconnection of the repository from version control system.
NOTE. On synchronization all non-actual repository objects are updated. In this case a change date is updated for the object in the database, the current time in DBMS server is set as a current change date. This information is also updated in appropriate files on the drive.
To deny compilation of the units and forms created separately from assemblies, select the Deny Compilation of Units Outside Assembly checkbox.
To disconnect the repository from version control system, see the Disconnecting Repository from Version Control System section.
See also:
Developing Applications in a Team | Disconnecting Repository from Version Control System