 Для открытия
диалога
Для открытия
диалогаДля запуска алгоритмов расчёта, выполнения модулей, написанных на Fore, открытия объекта репозитория создайте пользовательскую кнопку или используйте гиперссылку. Сигнатура и примеры функций для гиперссылки указаны в разделе «Гиперссылка».
Важно. Настройка гиперссылки для формы ввода доступна только в среде разработки с помощью интерфейса ITabHyperlink.
Для использования пользовательских кнопок:
Создайте алгоритм расчета, модуль Fore/JS-функцию или объект репозитория. В качестве открываемого объекта репозитория может быть выбран: справочник, регламентный отчёт, форма ввода.
Примечание. Работа с алгоритмом расчёта доступна только при наличии установленного расширения «Алгоритмы расчёта».
Создайте пользовательскую кнопку.
Примените пользовательскую кнопку.
Настройте ленту инструментов для структурирования добавленных кнопок.
Для создания пользовательской кнопки используйте диалог «Пользовательские кнопки».
Нажмите кнопку  «Редактор
пользовательских кнопок» группы «Пользовательские
операции» вкладки «Конструктор»
ленты инструментов.
«Редактор
пользовательских кнопок» группы «Пользовательские
операции» вкладки «Конструктор»
ленты инструментов.
Для создания пользовательских кнопок:
Добавьте пользовательскую кнопку, введите ее наименование и определите тип.
Задайте настройки для выбранного типа: алгоритм расчёта, модуля Fore/JS-функции или открытия объекта репозитория.
Загрузите пиктограмму для кнопки и настройте ее размер.
Выберите модуль, который может быть использован для предобработчика, постобработчика, управления активностью кнопки, а также для исполняемого метода/функции при создании кнопки типа «Модуль Fore/JS-функция».
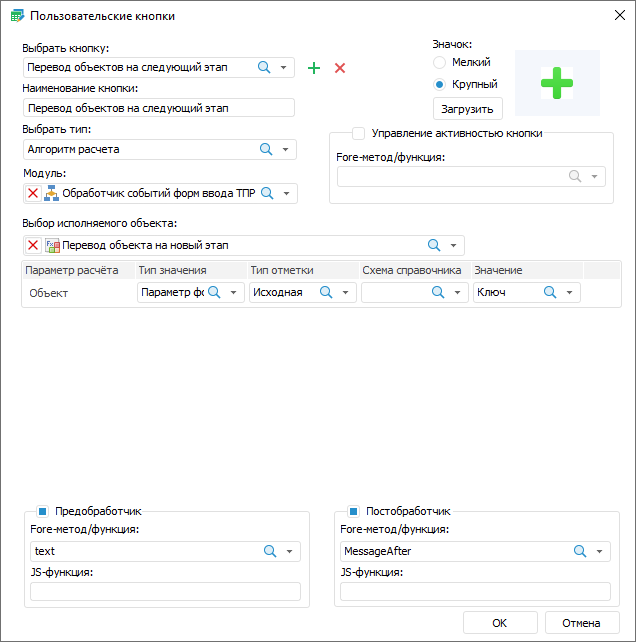

 Добавление
пользовательской кнопки
Добавление
пользовательской кнопки
Для добавления кнопки:
Нажмите на кнопку  .
.
Введите наименование кнопки в поле «Наименование кнопки», отражающее её функциональность. По умолчанию наименование кнопки «Пользовательская кнопка N», где N - порядковый номер кнопки.
Выберите из раскрывающегося списка тип объекта: «Алгоритм расчета», «Модуль Fore/JS-функция» или «Открытие объекта репозитория». Для каждого типа объекта задаются отдельные настройки, которые появляются при изменении типа объекта.
Для редактирования кнопки выберите кнопку из раскрывающегося списка
или нажмите кнопку поиска  и начните печатать название
кнопки.
и начните печатать название
кнопки.
При выборе типа «Алгоритм расчёта» появится раскрывающийся список «Выбор исполняемого объекта», где необходимо выбрать алгоритм расчёта. Если у выбранного алгоритма есть параметры, то ниже списка будет отображена область настройки параметров:

Настройка аналогична настройке параметров для алгоритмов расчёта в табличной области.
Примечание. Если при выполнении алгоритма расчёта возникнут какие-либо ошибки, то расчёт алгоритма будет остановлен. Изменённые данные не будут сохранены в приёмники данных.

 Настройка
модуля Fore/JS-функции
Настройка
модуля Fore/JS-функции
При выборе типа «Модуль Fore/JS-функция» задайте дополнительные настройки:
В раскрывающемся списке «Модуль» выберите модуль, написанный на языке Fore. Для кнопки можно задать только один модуль.
Примечание. После выбора модуля также становятся активными области «Предобработчик», «Постобработчик» и «Управление активностью кнопки». Все методы/функции для настройки обработчиков и управления активностью кнопки должны содержаться в этом модуле.
Public Sub <Наименование функции>(<Report>: IPrxReport);
Begin
…
End Sub <Наименование
функции>;
Параметр:
Report. В параметр передается форма ввода в формате IPrxReport. При работе с этим объектом будут доступны все свойства и методы интерфейса IPrxReport.
Пример функции:
Public Sub SubButton(Report: IPrxReport);
Var
NameSheet: String;
Begin
If WinApplication.InputBox("Переименовать лист", "Введите наименование листа", NameSheet) Then
Report.ActiveSheet.Name := NameSheet;
End If;
End Sub SubButton;
Выберите метод или функцию из раскрывающегося списка в поле «Название класса».
Примечание. Если в указанном модуле нет класса, то список «Название класса» будет скрыт.
Укажите наименование функции на языке JavaScript в поле «JS-функция», которую необходимо запустить в веб-приложении после выполнения действия кнопки. Наименование функции:
javascript: <Наименование функции (пользовательские параметры, callback, args)>
Параметры:
Пользовательские параметры. Требуемые пользовательские параметры. Необязательный параметр;
Callback. Функция обратного вызова. Обязательный параметр;
Args. Аргументы функции. Необязательный параметр.
Наличие угловых скобок при указании наименования функции с параметрами обязательно.
Пример наименования функции:
javascript:<AfterOperTest(callback)>
Если указаны JS-функция и Fore-функция, то в веб-приложении сначала выполняется Fore-функция, затем JS-функция, в настольном приложении выполняется только Fore-функция.
Добавление JS-функции осуществляется в разделе
«Разметка
и оформление» конструктора бизнес-приложений. Нажмите
кнопку  «Добавить» в области «Загрузка
файлов» и загрузите файл в кодировке UTF-8. Функция должна иметь
требуемую сигнатуру:
«Добавить» в области «Загрузка
файлов» и загрузите файл в кодировке UTF-8. Функция должна иметь
требуемую сигнатуру:
function <Наименование функции>(пользовательские параметры, callback, args)
{
…callback();
}
В качестве аргументов могут приходить параметры:
Report. Параметр для управления отчётом;
DataEntryForm. Параметр для управления формой ввода;
DataArea. Параметр для управления табличной областью.
Пример функции:
function addAttachments(callback, args)
{
var rep = args.Report;
var da = args.DataArea
var grid = da.getGridView();
var tabSheet = grid.getTabSheet();
var tableSource = grid.getTableSource();
var onMeasuresLoaded = (function(){
var tabSheetRange = tabSheet.getSelection().getRange();
attachFile(da, tabSheetRange);
tableSource.MeasuresLoaded.remove(onMeasuresLoaded, this, );
});
tableSource.MeasuresLoaded.addOne(onMeasuresLoaded, this, args);
callback();
}
function attachFile(da, tabSheetRange) {
var rep = da.getSource();
var grid = da.getGridView();
var tabSheet = grid.getTabSheet();
if (tabSheetRange && tabSheetRange.isValid()) {
var cells = tabSheetRange.getCells();
if (cells.length == 1) {
var cell = cells[0];
var coord = cell.getCoord();
var range = { top: coord.rowIndex, left: coord.colIndex, width: 1, height: 1 };
var views = rep.getGridViews(range);
var gridKey = views.length ? views[0].key : undefined;
var attachDlg = da.getGridView().showAttachmentDialog(gridKey, coord.rowIndex, coord.colIndex);
}
}
}

 Настройка
открытия объекта репозитория
Настройка
открытия объекта репозитория
При выборе типа «Открытие объекта репозитория» задайте дополнительные настройки:
Выберите в раскрывающемся списке «Открыть объект репозитория» нужный объект:
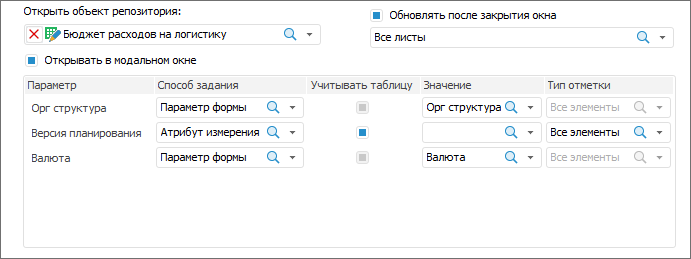
Примечание. При выборе в качестве объекта для открытия многолистовой формы ввода убедитесь, что у неё установлен флажок «Загрузка только активного листа» для ускорения открытия формы.
Установите флажки при необходимости:
Открывать в модальном окне. По умолчанию флажок снят. При установке флажка блокируется работа с родительской формой во время открытия объекта. Флажок доступен при настройке открытия форм ввода и справочников. Открытие справочника в модальном окне доступно только в веб-приложении.
Примечание. Данный флажок ограничивает доступность бокового и навигационного меню в конструкторе бизнес-приложений. Для получения подробной информации обратитесь к разделу «Особенности отображения элементов».
Обновлять после закрытия окна. Флажок становится доступным после установки флажка «Открывать в модальном окне». В раскрывающемся списке выберите листы, которые необходимо обновить после закрытия объекта.
Задайте параметры для объектов, у которых есть параметры:
Способ передачи значения. В раскрывающемся списке выберите:
Не передавать. Значение по умолчанию. При открытии объекта в параметр ничего не будет передаваться;
Параметр формы. При открытии объекта в параметр передается значение параметра формы;
Атрибут измерения. При открытии объекта в параметр передается значение атрибута первого элемента или всех элементов выбранного измерения из выделенной в таблице области;
Вручную. При открытии объекта в параметр передается указанное значение;
Учитывать таблицу. Флажок доступен, если выбран способ передачи «Атрибут измерения». Для отображения только всех атрибутов всех измерений, без указания табличных областей, снимите флажок «Учитывать табличную область». По умолчанию флажок установлен;
Значение. Наполнение поля зависит от выбранного способа передачи значения:
если был выбран способ передачи значения «Не передавать», то поле недоступно;
если был выбран способ передачи значения «Параметр формы», то в раскрывающемся списке выберите параметр. В списке отображаются доступные параметры формы. Список параметров формы отфильтрован по типу параметра объекта. Выбрать можно только один параметр;
если был выбран способ передачи значения «Атрибут измерения», то в раскрывающемся списке выберите атрибут. В списке отображаются все доступные атрибуты всех измерений всех табличных областей в форме. Выбрать можно только один атрибут;
если был выбран способ передачи значения «Вручную», то в поле «Значение» отображается редактор, соответствующий типу параметра. Выбрать можно только один элемент.
Тип отметки. Раскрывающийся список доступен если был выбран способ передачи значения «Атрибут измерения». В раскрывающемся списке выберите:
Первый элемент. В параметр передается выбранный атрибут первого элемента измерения из выделения;
Все элементы. В параметр передаются значения выбранного атрибута всех элементов измерения из выделения.

 Загрузка
и настройка размера пиктограммы
Загрузка
и настройка размера пиктограммы
Для загрузки пиктограммы нажмите кнопку «Загрузить» в области «Значок». В открывшемся окне выберите путь до файла пиктограммы с расширением *.png, *.jpg, *.jpeg, *.bmp. Если пиктограмма не загружена, то на вкладке «Пользовательские функции» ленты инструментов будет отображено только название кнопки.
Примечание. Для корректного отображения пиктограмм пользовательских кнопок используйте 32-битные изображения с прозрачностью.
Для выбора размера пиктограммы, отображаемой на вкладке «Пользовательские функции», установите переключатель в области «Размер значка»: мелкий или крупный. При выборе крупной пиктограммы наименование кнопки будет отображаться под кнопкой, при выборе мелкой - рядом с ней. При добавлении нескольких кнопок с мелкими пиктограммами они располагаются в несколько строк на ленте инструментов, тогда как кнопки с крупными пиктограммами располагаются последовательно, занимая всю высоту ленты инструментов.
Для вывода текстового сообщения с произвольным текстом при нажатии на пользовательскую кнопку настройте предобработчик. Например: для кнопки настроено выполнение расчёта и предобработчик с сообщением о начале выполнения расчёта, которое может занять длительное время. В этом случае при нажатии кнопки перед выполнением расчёта будет выведено настроенное сообщение.
Для настройки предобработчика:
Установите флажок «Предобработчик».
Примечание. Область становится активна после выбора модуля.
Выберите функцию в списке «Fore метод/функция». Список содержит все функции выбранного модуля, соответствующие сигнатуре:
Function <Наименование функции> (<Report>: IPrxReport; [Var messageType: Integer]): String;
Параметр:
Report. В параметр передаётся форма ввода в формате IPrxReport. При работе с этим объектом будут доступны все свойства и методы интерфейса IPrxReport;
messageType. Необязательная переменная, используйте для определения формата выводимого сообщения. Если переменная не задана, то будет применяться диалог подтверждения. Для выведения текста сообщения в консоль среды разработки в настольном приложении и отсутствия сообщения в веб-приложении уберите возвращаемое значение в return. Пример такой функции представлен ниже.
Доступные значения:
0. Диалог подтверждения. При нажатии кнопки «Да» диалога выполняется заданное для кнопки действие. При нажатии кнопки «Нет» диалога заданное для кнопки действие выполняться не будет.
1. Ошибка. При нажатии кнопки «ОК» диалога заданное для кнопки действие не выполняется;
2. Предупреждение. При нажатии кнопки «ОК» диалога заданное для кнопки действие не выполняется;
3. Информационное сообщение. При нажатии кнопки «ОК» диалога заданное для кнопки действие не выполняется.
Пример функции:
Function MessageInformationBox(Report: IPrxReport; Var messageType: integer): String;
Begin
messageType := 3;
Return "Операция будет доступна, когда будут введены все данные";
End Function MessageInformationBox;
Пример функции, при выполнении которой в веб-приложении сообщения не будет, а в настольном приложении текст сообщения будет выведен в консоль среды разработки:
Function BeforeOper2(Report: IPrxReport): String;
Begin
debug.WriteLine("BeforeOper2");
Return "";
End Function BeforeOper2;
Укажите наименование функции на языке JavaScript в поле «JS-функция», которую необходимо запустить в веб-приложении после выполнения действия кнопки. Наименование функции:
javascript: <Наименование функции (пользовательские параметры, callback, args)>
Параметры:
Пользовательские параметры. Требуемые пользовательские параметры. Необязательный параметр;
Callback. Функция обратного вызова. Обязательный параметр;
Args. Аргументы функции. Необязательный параметр.
Наличие угловых скобок при указании наименования функции с параметрами обязательно.
Пример наименования функции:
javascript:<AfterOperTest(callback)>
Если указаны JS-функция и Fore-функция, то в веб-приложении сначала выполняется Fore-функция, затем JS-функция, в настольном приложении выполняется только Fore-функция.
Добавление JS-функции осуществляется в разделе
«Разметка
и оформление» конструктора бизнес-приложений. Нажмите
кнопку  «Добавить» в области «Загрузка
файлов» и загрузите файл в кодировке UTF-8. Функция должна иметь
требуемую сигнатуру:
«Добавить» в области «Загрузка
файлов» и загрузите файл в кодировке UTF-8. Функция должна иметь
требуемую сигнатуру:
function <Наименование функции>(пользовательские параметры, callback, args)
{
…callback();
}
В качестве аргументов могут приходить параметры:
Report. Параметр для управления отчётом;
DataEntryForm. Параметр для управления формой ввода;
DataArea. Параметр для управления табличной областью.
Пример функции:
function addAttachments(callback, args)
{
var rep = args.Report;
var da = args.DataArea
var grid = da.getGridView();
var tabSheet = grid.getTabSheet();
var tableSource = grid.getTableSource();
var onMeasuresLoaded = (function(){
var tabSheetRange = tabSheet.getSelection().getRange();
attachFile(da, tabSheetRange);
tableSource.MeasuresLoaded.remove(onMeasuresLoaded, this, );
});
tableSource.MeasuresLoaded.addOne(onMeasuresLoaded, this, args);
callback();
}
function attachFile(da, tabSheetRange) {
var rep = da.getSource();
var grid = da.getGridView();
var tabSheet = grid.getTabSheet();
if (tabSheetRange && tabSheetRange.isValid()) {
var cells = tabSheetRange.getCells();
if (cells.length == 1) {
var cell = cells[0];
var coord = cell.getCoord();
var range = { top: coord.rowIndex, left: coord.colIndex, width: 1, height: 1 };
var views = rep.getGridViews(range);
var gridKey = views.length ? views[0].key : undefined;
var attachDlg = da.getGridView().showAttachmentDialog(gridKey, coord.rowIndex, coord.colIndex);
}
}
}
Для возможности выполнять требуемые действия после завершения отработки метода, окончания расчёта алгоритма или закрытия объекта настройте постобработчик. Постобработчик срабатывает после закрытия объекта, если в качестве объекта выбрана форма ввода и установлен флажок «Открывать в модальном окне». Можно задать только один постобработчик.
Для настройки постобработчика:
Установите флажок «Постобработчик».
Примечание. Область становится активна после выбора модуля.
Выберите метод в списке «Fore метод/функция». Список содержит все методы выбранного модуля, соответствующие сигнатуре:
Sub <Наименование метода>(<Report>: IPrxReport);
Параметр:
Report. В параметр передаётся форма ввода в формате IPrxReport. При работе с этим объектом будут доступны все свойства и методы интерфейса IPrxReport.
Пример метода:
Sub UpdateData(Report: IPrxReport);
Var
SheetT: IPrxTable;
ItemIndex: Integer;
Begin
ItemIndex := Report.ActiveSheet.Index;
SheetT := Report.Sheets.Item(ItemIndex) As IPrxTable;
SheetT.TabSheet.CellValue(10,10) := 1000000;
End Sub UpdateData;
Укажите наименование функции на языке JavaScript в поле «JS-функция», которую необходимо запустить в веб-приложении после выполнения действия кнопки. Наименование функции:
javascript: <Наименование функции (пользовательские параметры, callback, args)>
Параметры:
Пользовательские параметры. Требуемые пользовательские параметры. Необязательный параметр;
Callback. Функция обратного вызова. Обязательный параметр;
Args. Аргументы функции. Необязательный параметр.
Наличие угловых скобок при указании наименования функции с параметрами обязательно.
Пример наименования функции:
javascript:<AfterOperTest(callback)>
Если указаны JS-функция и Fore-функция, то в веб-приложении сначала выполняется Fore-функция, затем JS-функция, в настольном приложении выполняется только Fore-функция.
Добавление JS-функции осуществляется в разделе
«Разметка
и оформление» конструктора бизнес-приложений. Нажмите
кнопку  «Добавить» в области «Загрузка
файлов» и загрузите файл в кодировке UTF-8. Функция должна иметь
требуемую сигнатуру:
«Добавить» в области «Загрузка
файлов» и загрузите файл в кодировке UTF-8. Функция должна иметь
требуемую сигнатуру:
function <Наименование функции>(пользовательские параметры, callback, args)
{
…callback();
}
В качестве аргументов могут приходить параметры:
Report. Параметр для управления отчётом;
DataEntryForm. Параметр для управления формой ввода;
DataArea. Параметр для управления табличной областью.
Пример функции:
function addAttachments(callback, args)
{
var rep = args.Report;
var da = args.DataArea
var grid = da.getGridView();
var tabSheet = grid.getTabSheet();
var tableSource = grid.getTableSource();
var onMeasuresLoaded = (function(){
var tabSheetRange = tabSheet.getSelection().getRange();
attachFile(da, tabSheetRange);
tableSource.MeasuresLoaded.remove(onMeasuresLoaded, this, );
});
tableSource.MeasuresLoaded.addOne(onMeasuresLoaded, this, args);
callback();
}
function attachFile(da, tabSheetRange) {
var rep = da.getSource();
var grid = da.getGridView();
var tabSheet = grid.getTabSheet();
if (tabSheetRange && tabSheetRange.isValid()) {
var cells = tabSheetRange.getCells();
if (cells.length == 1) {
var cell = cells[0];
var coord = cell.getCoord();
var range = { top: coord.rowIndex, left: coord.colIndex, width: 1, height: 1 };
var views = rep.getGridViews(range);
var gridKey = views.length ? views[0].key : undefined;
var attachDlg = da.getGridView().showAttachmentDialog(gridKey, coord.rowIndex, coord.colIndex);
}
}
}
Для управления активностью кнопки:
Установите флажок «Управление активностью кнопки» для активации или деактивации кнопки по какому-либо условию. В качестве условия может быть использовано значение параметра или атрибута, результат расчёта. Можно задать только одну функцию в качестве условия активации/деактивации кнопки.
Примечание. Область становится активна после выбора модуля.
Выберите функцию в списке «Fore метод/функция». Список содержит все функции выбранного модуля, соответствующие сигнатуре:
Function <Название функции>(<Report>: IPrxReport): Boolean;
Параметр:
Report. В параметр передается форма ввода в формате IPrxReport. При работе с этим объектом будут доступны все свойства и методы интерфейса IPrxReport.
Доступные значения:
True. Кнопка активна;
False. Кнопка неактивна.
Примечание. Проверка выполнения условия проходит постоянно, поэтому Fore-функция должна быстро выполняться, иначе форма ввода будет неработоспособной.
Для удаления кнопки используйте кнопку  .
.
Созданные пользовательские кнопки отображаются на вкладке «Пользовательские функции» ленты инструментов. Вкладка становится доступной после добавления пользовательской кнопки.
При нажатии на кнопку выполняются действия в соответствии с настройками, выполненными при создании:
Алгоритм расчёта. При нажатии будет запущен расчёт;
Модуль Fore/JS-функция. При нажатии будет запущен указанный модуль;
Открытие объекта репозитория. При нажатии на неё будет открыт объект.
Если для кнопки были настроенные дополнительные опции:
Активация/деактивация кнопки. После выполнения условия, указанного в модуле, кнопка станет активной/недоступной;
Предобработчик. После нажатия на кнопку в зависимости от используемой конструкции функции будет выведен диалог заданного формата с текстом, который вернёт функция предобработчника. В зависимости от вида формата в диалоге будут доступны кнопки:
диалог подтверждения: кнопки «Да» и «Нет». Для выполнения действия пользовательской кнопки нажмите кнопку «Да» в диалоге. Для отмены действия пользовательской кнопки нажмите кнопку «Нет» в диалоге;
ошибка, предупреждение, информационное сообщение: кнопка «ОК». Для отмены действия пользовательской кнопки нажмите кнопку «ОК» в диалоге;
См. также:
Построение формы ввода | Работа с готовой формой ввода