Откройте бизнес-приложение на редактирование:
нажмите кнопку
 «Редактировать»
на вкладке «Главная» ленты
инструментов;
«Редактировать»
на вкладке «Главная» ленты
инструментов;выполните команду «Редактировать» в контекстном меню для выбранного бизнес-приложения;
нажмите клавишу F4.
Создание структуры бокового меню веб-приложения выполняется в папке «Структура меню», которая создаётся по умолчанию при создании бизнес-приложения и предназначена для настройки параметров отображения:
Важно. При изменении идентификатора папки «Структура меню» отображение объектов в рабочей области будет недоступно.
Для создания структуры бокового меню веб-приложения:
Откройте бизнес-приложение на редактирование:
нажмите кнопку  «Редактировать»
на вкладке «Главная» ленты
инструментов;
«Редактировать»
на вкладке «Главная» ленты
инструментов;
выполните команду «Редактировать» в контекстном меню для выбранного бизнес-приложения;
нажмите клавишу F4.
Перейдите в раздел  «Структура
меню» и выберите родительскую
папку «Структура
меню».
«Структура
меню» и выберите родительскую
папку «Структура
меню».
Создайте пункты бокового меню, нажав кнопку «Создать > Добавить пункт меню».
Примечание. Иерархия дочерних элементов в папке «Структура меню» может быть любого уровня вложенности, но в боковом меню веб-приложения используется только двухуровневая иерархическая структура.
Задайте названия пунктов бокового меню в поле «Наименование».
Для перемещения созданной папки в другое место используйте механизм Drag&Drop.
Для задания порядка отображения папок одного
уровня используйте кнопки  «Переместить вверх» и
«Переместить вверх» и  «Переместить
вниз».
«Переместить
вниз».
Для удаления папки структуры меню нажмите
кнопку  «Удалить».
«Удалить».
Для сохранения настроек и выхода из конструктора нажмите кнопку «Готово».
Настройка параметров отображения пунктов бокового меню веб-приложения
осуществляется в разделе  «Структура меню»
конструктора
бизнес-приложений:
«Структура меню»
конструктора
бизнес-приложений:
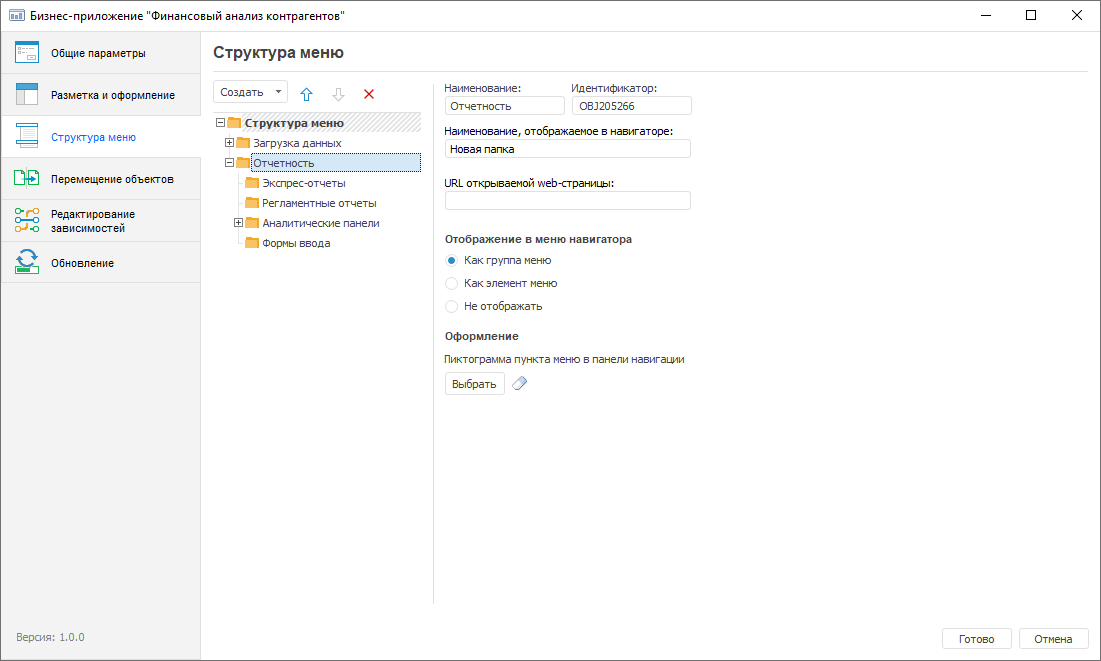
Для настройки отображения пунктов бокового меню:
Выделите папку или объект в структуре меню.
Задайте альтернативное наименование, отображаемое только в веб-приложении, для папки или объекта первого или второго уровня вложенности в поле «Наименование, отображаемое в навигаторе» при необходимости. Альтернативное наименование может использоваться в случае длинных наименований папок, являющихся пунктами меню, названия которых не входят полностью в боковое меню веб-приложения.
Примечание. При установке параметра отображения «Не отображать» для папки или объекта поле «Наименование, отображаемое в навигаторе» становится недоступным.
Укажите адрес веб-страницы для папки или объекта первого
или второго уровня вложенности в поле «URL открываемой web-страницы» при необходимости. Указанная веб-страница
будет открываться в отдельном окне при нажатии на папку или объект.
Пример адреса веб-страницы:
https://help.fsight.ru/ru/help.htm
Примечание. При установке параметра отображения «Не отображать» для папки или объекта поле «URL открываемой web-страницы» становится недоступным.
Определите параметр отображения в меню навигатора с помощью переключателя в разделе «Отображение в меню навигатора»:
для папки первого уровня доступны следующие параметры отображения:
Как группа меню. В боковом меню веб-приложения папка будет отображаться как группа, которую можно будет развернуть или свернуть;
Как элемент меню. В боковом меню веб-приложения папка будет отображаться как элемент меню. Дополнительно указывается вид содержимого элемента в навигаторе: мелкие значки, крупные значки, огромные значки, список, таблица;
Не отображать. Папка будет отображаться в рабочей области веб-приложения, а не в боковом меню. Дополнительно указывается вид элемента в навигаторе: стандартный значок, эскиз (предпросмотр объекта), заданный эскиз.
Примечание. Если в данной папке содержится объект, который задан для пользовательской кнопки в форме ввода, то при его открытии с помощью пользовательской кнопки не будет отображаться боковое и навигационное меню. Для получения подробной информации обратитесь к подразделу «Особенности отображения элементов».
Аналогичные настройки «Как группа меню», «Как элемент меню», «Не отображать» доступны и для отдельного объекта, расположенного в корне бизнес-приложения.
для папки второго уровня доступны параметры отображения в зависимости от настроек папки первого уровня:
если родительская папка настроена «Как группа меню», то для папки второго уровня доступны параметры отображения «Как элемент меню» и «Не отображать»;
если родительская папка настроена «Как элемент меню» или «Не отображать», то для папки второго уровня будет доступен единственный вариант «Не отображать».
Примечание. Папка второго уровня не может иметь параметр отображения «Как группа меню».
для папки третьего и более уровней вложенности доступны параметры отображения как для объектов в рабочей области веб-приложения.
Для перемещения созданной папки в другое место используйте механизм Drag&Drop.
Для задания порядка отображения папок/объектов
одного уровня с параметрами отображения «Как
группа меню» и «Как элемент меню» в
боковом меню используйте кнопки  «Переместить вверх» и
«Переместить вверх» и  «Переместить
вниз».
«Переместить
вниз».
Задайте при необходимости пиктограммы пунктов бокового меню
с помощью раздела «Оформление».
Раздел становится доступен после установки флажка «Отображать пиктограммы
в панели навигации» на странице  «Разметка и оформление» и отображается
для элементов первого и второго уровня меню, для которых в переключателе
«Отображение в меню навигатора»
установлено значение «Как группа
меню» или «Как элемент меню».
«Разметка и оформление» и отображается
для элементов первого и второго уровня меню, для которых в переключателе
«Отображение в меню навигатора»
установлено значение «Как группа
меню» или «Как элемент меню».
Для задания пиктограммы нажмите кнопку «Выбрать» и выберите нужное изображение.
Для сброса заданной пиктограммы нажмите кнопку  «Очистить».
«Очистить».
Если для каких-то элементов пользовательские пиктограммы не заданы или сброшены, то для них в боковом меню отображаются пиктограммы по умолчанию:
![]() - для первого
уровня;
- для первого
уровня;
![]() - для второго
уровня.
- для второго
уровня.
Примечание. Для отключения отображения пиктограмм
для пунктов второго уровня бокового меню установите флажок «Отключить отображение
пиктограмм второго уровня иерархии» на странице  «Разметка и оформление».
«Разметка и оформление».
Нажмите кнопку «Готово» для сохранения настроек и выхода из конструктора.
Перед настройкой параметров отображения пользовательских объектов в
рабочей области веб-приложения убедитесь, что их ярлыки добавлены
в папки со структурой меню. Настройка параметров отображения объектов
в рабочей области веб-приложения осуществляется в разделе  «Структура меню»
конструктора
бизнес-приложений:
«Структура меню»
конструктора
бизнес-приложений:
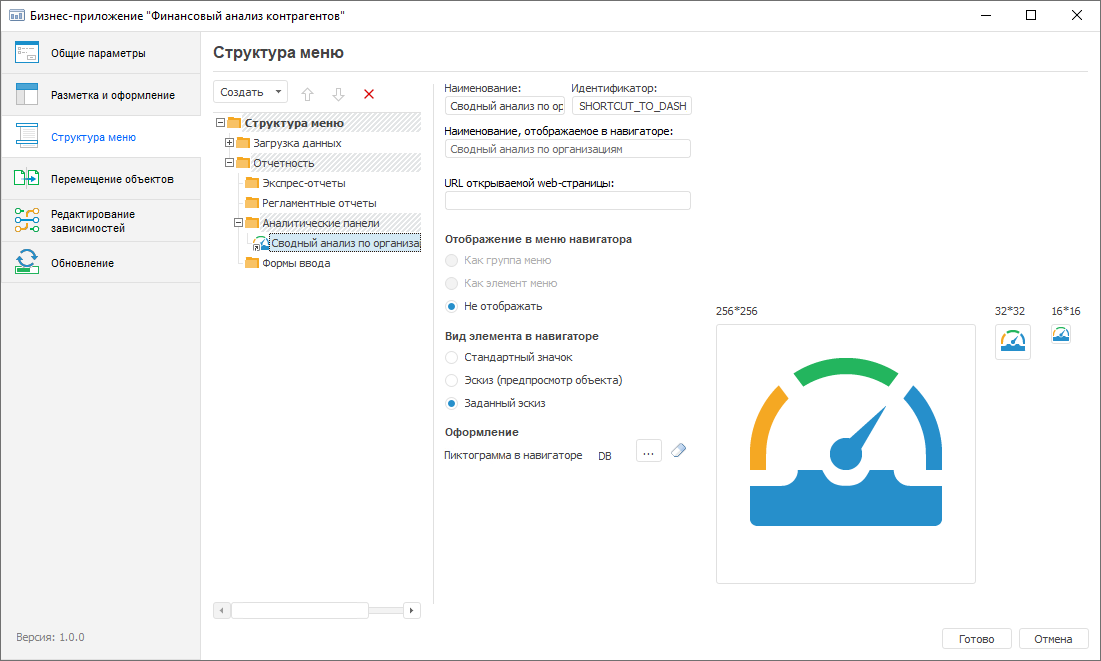
Для настройки параметров отображения пользовательских объектов:
Выберите ярлык на объект, расположенный в папке из структуры меню.
Определите вид элемента в навигаторе с помощью переключателя в разделе «Вид элемента в навигаторе»:
Стандартный значок. Изображения объектов в рабочей области веб-приложения устанавливаются по умолчанию для каждого типа объекта: справочник, форма ввода, аналитическая панель, экспресс-отчёт и др.;
Эскиз (предпросмотр объекта). Изображением объекта в рабочей области веб-приложения будет миниатюра объекта, открытого на просмотр;
Примечание. Для возможности предварительного просмотра объектов в рабочей области веб-приложения независимо от прав доступа пользователя на открытие (чтение данных) установите флажок «Разрешить отображение объектов в виде значков без учета прав доступа на объекты» в менеджере безопасности. Данная настройка выполняется один раз для всего репозитория.
 Добавление
предустановленного эскиза
Добавление
предустановленного эскиза
Нажмите кнопку «Готово» для сохранения настроек и выхода из конструктора.
По умолчанию при создании бизнес-приложения используется разметка страницы с отображением одной панели навигации (бокового меню). При необходимости изменения отображения панели заголовка, оформления, скрытия панелей настройте разметку и оформление страницы. Настроить разметку и оформление можно после выполнения всех шагов по построению бизнес-приложения.
После создания структуры бокового меню веб-приложения и настройки параметров отображения пунктов меню и объектов перейдите к настройке зависимостей приложения.
См. также:
Построение бизнес-приложения | Настройка зависимостей приложения