 «Разметка
и оформление» в окне «Бизнес-приложение
<наименование
объекта>».
«Разметка
и оформление» в окне «Бизнес-приложение
<наименование
объекта>».Для настройки разметки и оформления панелей в конструкторе
бизнес-приложений используйте страницу  «Разметка
и оформление» в окне «Бизнес-приложение
<наименование
объекта>».
«Разметка
и оформление» в окне «Бизнес-приложение
<наименование
объекта>».
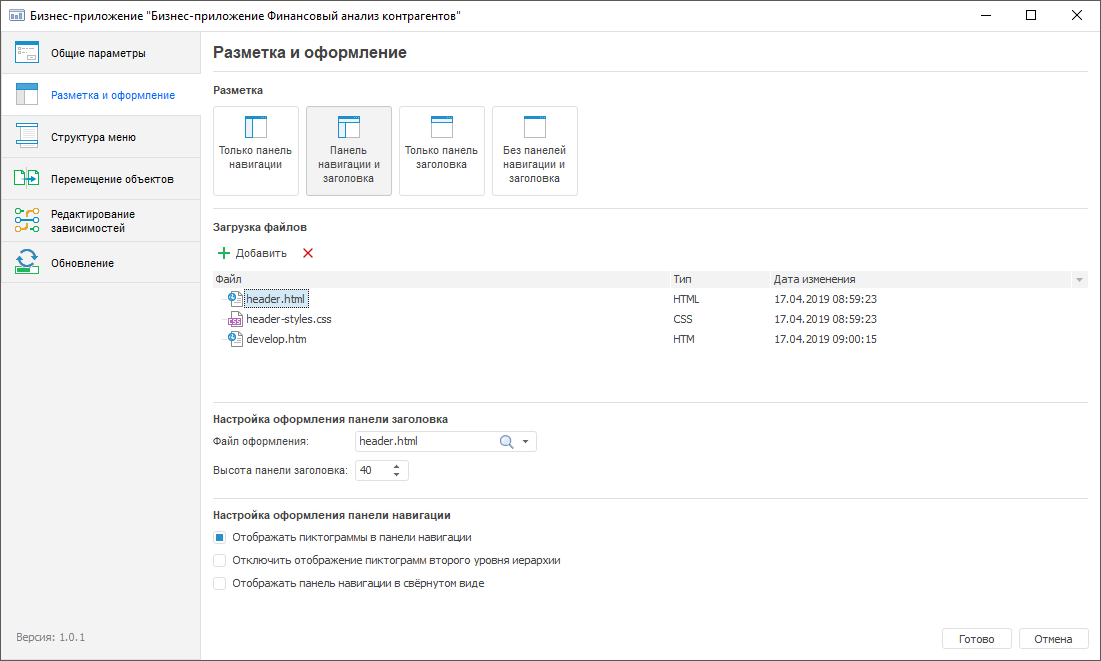
Выберите вариант отображения панелей в разделе «Разметка»:
Только панель навигации.
По умолчанию. Отображение только панели навигации. Структура меню
настраивается на странице  «Структура
меню»;
«Структура
меню»;
Панель навигации и заголовка. Отображение панели навигации и заголовка. Для оформления панели заголовка используйте файлы в форматах JS, CSS, HTML;
Только панель заголовка. Отображение только панели заголовка. Для оформления панели заголовка используйте файлы в форматах JS, CSS, HTML;
Без панелей навигации и заголовка. Отключение отображения панели навигации и заголовка. Навигация осуществляется с помощью навигационного меню.
Для конструктора бизнес-приложений доступны следующие настройки оформления:
Примечание.
Настройка оформления панели заголовка также возможна и при общей настройке
оформления конструктора бизнес-приложений с помощью файла в формате CSS.
Однако следует учитывать, что при подключении CSS-файла на странице  «Разметка и оформление» пользовательское
оформление будет применено только для настраиваемого бизнес-приложения,
а при подключении через файл DBA.config.json
пользовательское оформление будет применено для всех бизнес-приложений
в репозитории.
«Разметка и оформление» пользовательское
оформление будет применено только для настраиваемого бизнес-приложения,
а при подключении через файл DBA.config.json
пользовательское оформление будет применено для всех бизнес-приложений
в репозитории.
Файлы, загруженные для настройки разметки и оформления панелей в конструкторе бизнес-приложений, при необходимости могут использоваться в качестве внешнего обработчика событий. Внешний обработчик событий наступает при закрытии объекта, входящего в состав бизнес-приложения, и задаётся в поле onCloseQuery в файле DBA.config.json.
Настройку разметки и оформления можно выполнять после выполнения всех шагов по построению бизнес-приложения.
После окончания разработки приложения сформируйте пакет обновлений для установки новой версии приложения в другой репозиторий.
Для настройки оформления панели заголовка:
Выберите вариант разметки страницы в области «Разметка»:
 панель навигации и заголовка;
панель навигации и заголовка;
 только панель заголовка.
только панель заголовка.
Добавьте файлы с оформлением панели заголовка в форматах JS, CSS, HTM/HTML в области «Загрузка файлов».
Примечание. В списке загруженных файлов может быть несколько вариантов оформления заголовка. Используемый вариант задаётся в области «Настройка оформления панели заголовка».
Выберите один из файлов с настройкой оформления в области «Настройка оформления панели заголовка» и укажите высоту панели заголовка в пикселях.
Нажмите кнопку «Готово».
В результате выполнения действий будет настроено оформление панели заголовка бизнес-приложения.
Для настройки оформления панели навигации:
Выберите вариант разметки страницы в области «Разметка»:
 только панель навигации;
только панель навигации;
 панель навигации и заголовка.
панель навигации и заголовка.
Установите флажок «Отображать пиктограммы в панели навигации». При изменении состояния флажка появится информационное окно с сообщением об изменении режима отображения панели навигации и с рекомендацией о проверке актуальности подключённых файлов стилей. По умолчанию флажок выключен.
После установки флажка для элементов первого
и второго уровней структуры меню на странице  «Структура
меню» станет доступна группа настроек «Оформление»,
в которой при необходимости задайте пользовательские пиктограммы выделенных
элементов, которые должны отображаться на панели навигации. Если для каких-то
элементов пользовательские пиктограммы не заданы, то для них на панели
навигации отображаются пиктограммы по умолчанию. Для получения подробной
информации обратитесь к подразделу «Настройка
параметров отображения пунктов бокового меню».
«Структура
меню» станет доступна группа настроек «Оформление»,
в которой при необходимости задайте пользовательские пиктограммы выделенных
элементов, которые должны отображаться на панели навигации. Если для каких-то
элементов пользовательские пиктограммы не заданы, то для них на панели
навигации отображаются пиктограммы по умолчанию. Для получения подробной
информации обратитесь к подразделу «Настройка
параметров отображения пунктов бокового меню».
При активации флажка «Отображать пиктограммы в панели навигации» также становятся доступными следующие флажки:
Отключить отображение пиктограмм второго уровня иерархии. Прекращает отображение пиктограмм элементов, расположенных на втором уровне структуры меню на панели навигации. Флажок по умолчанию выключен;
Отображать панель навигации
в свёрнутом виде. Активирует отображение на панели навигации
только пиктограмм элементов, без их наименований, при открытии
бизнес-приложения в веб-интерфейсе. Флажок по умолчанию выключен.
В свёрнутом виде на панели навигации отображаются только пиктограммы
элементов первого уровня. Для разворачивания свёрнутой панели
навигации и повторного её разворачивания используйте кнопку  «Развернуть»/«Свернуть»
в навигационном
меню.
«Развернуть»/«Свернуть»
в навигационном
меню.
При закрытии бизнес-приложения положение панели навигации сохраняется. Например, если при закрытии бизнес-приложения панель навигации была свёрнута, то при повторном открытии этого бизнес-приложения панель навигации останется свёрнутой.
Если панель навигации отображается в свёрнутом
виде и размер окна, в котором открыт веб-интерфейс бизнес-приложения,
не позволяет отобразить все пункты меню, то на панели появляются кнопки
 «Вниз» и
«Вниз» и  «Вверх» для её прокрутки. Также доступна
прокрутка панели навигации с помощью колёсика мыши.
«Вверх» для её прокрутки. Также доступна
прокрутка панели навигации с помощью колёсика мыши.
Для получения доступа к элементам второго уровня при свёрнутой панели навигации наведите курсор на пиктограмму требуемого элемента первого уровня, после чего появится всплывающая панель с его дочерними элементами. Отображение пиктограмм у элементов второго уровня на всплывающей панели зависит от состояния флажка «Отключить отображение пиктограмм второго уровня иерархии».
Примечание. Если флажок «Отображать пиктограммы в панели навигации» не установлен, то при сворачивании панель навигации полностью скрывается.
Нажмите кнопку «Готово».
В результате выполнения действий будет настроено оформление панели навигации бизнес-приложения.
 Примеры отображения
панели навигации
Примеры отображения
панели навигации
Для настройки оформления конструктора бизнес-приложений доступно изменение следующих элементов:
элементы интерфейса без пиктограмм. Формат отображения панели навигации, формат отображения панели заголовка, содержание, цвета, размеры и шрифты различных надписей, цвет фона бизнес-приложения, а также оформление иных элементов интерфейса, не связанных с изображениями или пиктограммами объектов, задаются через файл в формате CSS. Для настройки оформления бизнес-приложения через CSS-файл:
Создайте CSS-файл с пользовательскими настройками оформления в папке «S\assets», где S - папка установки конструктора бизнес-приложений;
Подключите пользовательский CSS-файл в бизнес-приложение. Для этого откройте на редактирование файл DBA.config.json, расположенный в папке «S\config», где S - папка установки конструктора бизнес-приложений, и добавьте в него следующую настройку:
"externalCss":["assets/<наименование CSS-файла>.css"]
После выполнения действий будет задано пользовательское оформление для всех бизнес-приложений в репозитории.
 Пример
настройки оформления при помощи CSS-файла
Пример
настройки оформления при помощи CSS-файла
пиктограммы и логотипы. Пиктограммы и логотипы бизнес-приложения задаются в формате изображений в папке установки конструктора бизнес-приложений. Для настройки доступны следующие пиктограммы и логотипы:
логотип бизнес-приложения. Для задания нового логотипа бизнес-приложения измените файл favicon.ico, расположенный в папке установки конструктора бизнес-приложений;
логотип на стартовой странице. Для задания нового логотипа бизнес-приложения на стартовой странице откройте файл DBA.config.json на редактирование и измените в нём следующую настройку:
"mainMenuLogo": "assets/design/img/<наименование PNG-файла>.png"
логотип на панели заголовка при свёрнутом боковом меню. Для задания нового логотипа бизнес-приложения на панели заголовка при отображении бокового меню в свёрнутом виде откройте файл DBA.config.json на редактирование и измените в нём следующую настройку:
"mainMenuLogoMini": "assets/design/img/<наименование PNG-файла>.png"
логотип на панели заголовка при развёрнутом боковом меню. Для задания нового логотипа бизнес-приложения на панели заголовка при отображении бокового меню в развёрнутом виде откройте файл DBA.config.json на редактирование и измените в нём следующую настройку:
"pageMetadataLogo": "assets/design/img/<наименование PNG-файла>.png"
пиктограммы стандартных классов. Для задания новых пиктограмм стандартных классов бизнес-приложения измените файлы glbClsImg16.png, glbClsImg16.retina.png и glbClsImg32.png, расположенные в папке «S\assets\platform_modules\build\img\metabase», где S - папка установки конструктора бизнес-приложений;
Примечание. Пиктограммы пользовательских классов недоступны для редактирования.
название бизнес-приложения. Для задания нового заголовка вкладки бизнес-приложения откройте файл DBA.config.json на редактирование и измените в нём следующую настройку:
"breadcrumbRootTitle": "<название вкладки бизнес-приложения>"
См. также:
Построение бизнес-приложения | Формирование и установка обновлений приложения