In the desktop application:
Select the Update > Save or Update > Save to File man menu item.
Click the
 Save button on the Update Manager toolbar.
Save button on the Update Manager toolbar.
Created update can be saved as update file and as repository object only in the desktop application.
After the update is saved, proceed to installation. For details about update installation, see the Installing Update section.
When the update is saved, the update list can be exported to the *.txt file.
To save the created update to a file:
In the desktop application:
Select the Update > Save or Update > Save to File man menu item.
Click the  Save button on the Update Manager toolbar.
Save button on the Update Manager toolbar.
On executing one of the operations, opens the object sorting confirmation dialog box. On confirmation, objects will be automatically sorted, otherwise the object order remains the same.
Next, the standard dialog box for file saving opens.Specify the file name and location. The update file has the *.pefx extension. Click the Save button to save the update file.
NOTE. On saving an update opened from a file, this dialog box will not open. To save the update with a new name, select the Update > Save As main menu item. After executing this item, the dialog box for specifying name and location of the saved update opens.
In the web application:
Click the  Save Update to File button on the Update panel.
Save Update to File button on the Update panel.
Click the Ready button.
When the operation is executed, the file with the name Update_<repository name_time_date> is saved.
The following types of files are available on saving depending on whether the update file is opened or created:
Update File.pefx. The file containing data of updated objects and access permissions to them.
Administrator Update File.pefx. The file containing data about updated objects.
ISA Update File.pefx. The file containing data about access permissions to updated objects.
NOTE. On separating administrators roles the Update File.pefx type is not available on saving.
To save the created update to repository, select the Update > Save to Repository main menu item. The dialog box with repository objects opens, in which specify name and location for the update to be saved.
NOTE. The update can be saved to repository only in the desktop application.
To save the update opened from repository:
Select the Update > Save main menu item.
Click the  Save button on the Update Manager toolbar.
Save button on the Update Manager toolbar.
NOTE.To save the update opened from repository with a new name, select the Update > Save As main menu item. After executing this item, the dialog box for specifying name and location of the saved update opens.
On executing one of the operations, the update will be saved as repository object. This object can be used to create new update files with the *.pefx extension.
If access permissions have been updated for one or several objects, a confirmation message is displayed during the saving procedure:
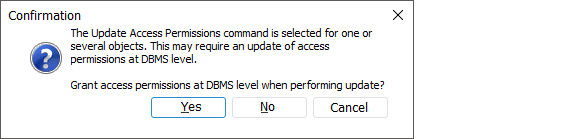
Click the Yes button to update access permissions at the DBMS level. Click the No button to update permissions only at the platform level; to apply access permissions at the DBMS level, update the users.
After this dialog box closes, a standard save dialog box opens.
See also: