Random sheet cell range can be formatted as alternating table style.Working with cell formatting using table styles is made with the ![]() Table Style button in the Table Style group on the Home ribbon tab.
Table Style button in the Table Style group on the Home ribbon tab.
NOTE. In regular reports there are two similar settings: table style (table visualizer) and sheet cells formatting as a table with alternating styles.
To apply a style, select one of standard styles or create a new one.On clicking the ![]() Table Style button, standard styles will be displayed:
Table Style button, standard styles will be displayed:
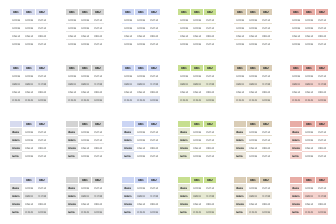
To create a style, use the Create Table Style item of the ![]() Table Style button, the Alternating Table Style Properties dialog box opens. Specify the required settings of the custom style.
Table Style button, the Alternating Table Style Properties dialog box opens. Specify the required settings of the custom style.
Style name will be used to identify it in the Table Styles dialog box.
To edit custom style, use the Edit Table Styles item of the ![]() Table Style button, the Table Styles dialog box opens:
Table Style button, the Table Styles dialog box opens:
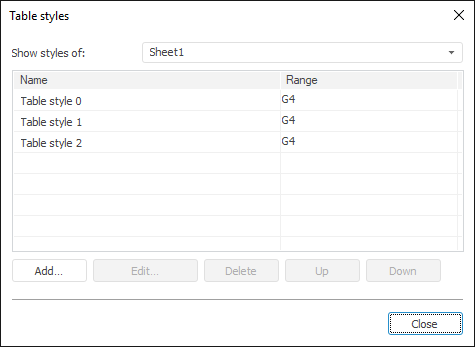
On clicking the Edit button, the Alternating Table Style Properties dialog box opens. Change style settings in it.
To quickly delete a style, use the Delete item of the ![]() Table Style button, two options will be prompted:
Table Style button, two options will be prompted:
Delete style of selected table.
Delete all styles from the sheet.
See also: