
When working with a data entry form, it is available to add or remove sheets.
If one sheet is sufficient to get data entry form, then go to the step:
If several sheets are required, then add a sheet.
To work with sheets, use the sheet tabs:

The following operations are available on working with sheets:
Add a sheet.
Delete sheet.
To add a sheet, click the  button next to sheet tabs. The sheet named Sheet N, where N is a sequence number of added sheet, will be added.
button next to sheet tabs. The sheet named Sheet N, where N is a sequence number of added sheet, will be added.
To delete sheet, click the  button at the right on the sheet tab. The sheet will be deleted. At least one sheet must be present in data entry form. The single sheet cannot be deleted.
button at the right on the sheet tab. The sheet will be deleted. At least one sheet must be present in data entry form. The single sheet cannot be deleted.
To work with a cell, select it.
The available operations with cells include:
Add or delete cells.
Cell format.
Edit cell contents.
Setting up cell editor. It is autofitted by default depending on data type.
To insert cell/column/row, select one of the options in the Insert Cells item drop-down menu in the cell's context menu:
Shift cells down.
Shift cells right.
Shift row below.
Shift row above.
Insert column left.
Insert column right.
To delete cell/column/row, select one of the options in the Delete Cells item drop-down menu in the cell's context menu:
Shift cells up.
Shift cells left.
Delete rows.
Delete columns.
To open the Format Cells dialog box, select one or several cells:
Click the  Set Formatting button on the Format ribbon tab.
Set Formatting button on the Format ribbon tab.
The specified formatting will be applied to the area selected in the drop-down list in the Current Section group on the Format ribbon tab.
The dialog box includes the following tabs:
To edit cell contents:
Select a cell in the report sheet and enter required data.
Double-click in the selected cell area.
Select a cell and press F2, after this enter the data.
The following operations can be performed with selected cells:
To work with a column, select it by clicking the header.
The available operations with columns include:
Changing column width.
Adding or deleting column.
Hiding or showing column.
To change column width:
Use mouse. Move the mouse cursor to column border in the header area and drag the border to the required distance holding left mouse button. When the mouse pointer appears as a two-headed arrow, you can click and drag an item.
Select the Column Width context menu item. A dialog box with the same name opens after executing the command:
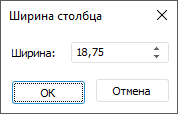
Enter value in the dialog box that opens.
To add or delete a column, select the following items in the command header context menu:
Insert Column Left.
Insert Column Right.
Delete Column.
NOTE. To add or delete column in table area, use the  Create Record/
Create Record/ Delete Record buttons.
Delete Record buttons.
If it is required to hide or show hidden column or column range, select the following header context menu item:
Hide.
Show. The item becomes active if the sheet contains any hidden columns.
The setting is available on working with ready data entry form.
To work with rows, select them by clicking the header.
The available operations with rows include:
Change row height.
Add or delete cell.
Hide or show row.
To change row height:
Use mouse. Move the mouse cursor to row border in the header area and drag the border to the required distance holding left mouse button. When the mouse pointer appears as a two-headed arrow, you can click and drag an item.
Select the Row Height context menu item. A dialog box with the same name opens after executing the command:
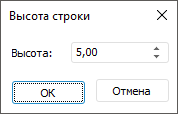
Enter value in the dialog box that opens.
To add or delete a row, select the following items in the command header context menu:
Insert Row At the Top.
Insert Row On the Bottom.
Delete Row.
NOTE. To add or delete row in table area, use the  Create Record/
Create Record/ Delete Record buttons.
Delete Record buttons.
If it is required to hide or show hidden row or row range, select the following header context menu item:
Hide.
Show. The item becomes active if the sheet contains any hidden rows.
The setting is available on working with ready data entry form.
See also:
Building Data Entry Form | Working with Ready Data Entry Form
 Work with sheets
Work with sheets