The Processes panel or tab.
The  Finish/Approve and
Finish/Approve and  Reject buttons on the Home ribbon tab, if the Automatically Save Data About Active Processes checkbox is selected.
Reject buttons on the Home ribbon tab, if the Automatically Save Data About Active Processes checkbox is selected.
To execute process steps of data entry or approval, use:
The Processes panel or tab.
The  Finish/Approve and
Finish/Approve and  Reject buttons on the Home ribbon tab, if the Automatically Save Data About Active Processes checkbox is selected.
Reject buttons on the Home ribbon tab, if the Automatically Save Data About Active Processes checkbox is selected.
To display the panel and the tab, click the  Process Tree button of the View ribbon tab.
Process Tree button of the View ribbon tab.
The Processes panel contains the tree of processes, linked to data entry form:
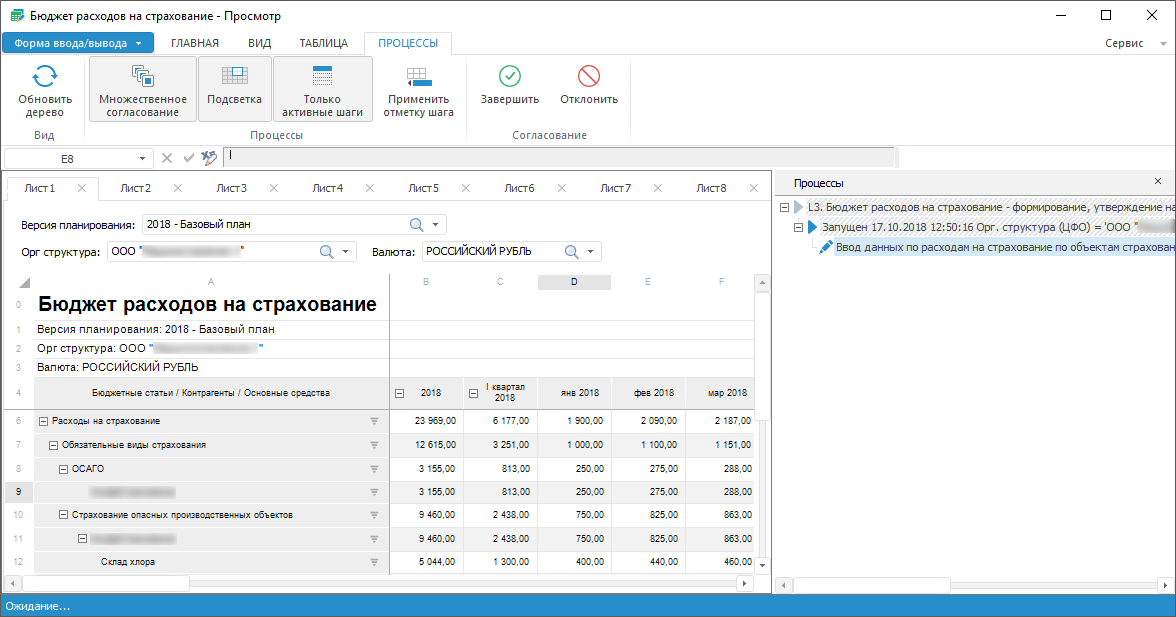
The process tree displays steps of running processes that are available for use in the specified data entry form. If the form is not connected to process, the panel is empty. The selection in table area must include selection in process step to display the step.
To close the panel, release the  Process Tree button or click the
Process Tree button or click the  button on the process panel.
button on the process panel.
Depending on the process settings, the following steps can be executed:
To set up and execute the step, select it on the Processes panel. When the step is selected, the table area that is linked to the step opens; if data source is on another sheet, the table area that is linked to the step opens on this sheet. When several steps are selected, there is no navigation.
To determine settings of process steps execution, use the Processes tab. The setup is available only in the desktop application.
Available operations:
Refresh Process Tree. If settings of running processes were changed, one more process available for this user in this form is started or steps available to other users are executed, refresh the process tree. To do this, click the  Refresh Process Tree button.
Refresh Process Tree button.
Select Several Steps. To enter or approve data simultaneously for several steps, select them in the process tree. To do this:
Click the  Multiple Selection button.
Multiple Selection button.
Select steps. The selected steps can be of various types.
If several steps were selected and then the  Multiple Selection button was released, the first selected step remains selected.
Multiple Selection button was released, the first selected step remains selected.
Set Up Range Highlighting. To set up highlighting of the range available for edit on this step, click the  Highlighting button. On multiple selection of steps, highlighted ranges are merged. While holding down the button, select step or steps on the process panel, the range available for editing will be highlighted on the data entry form, data unavailable for edit will be blocked. The button is pressed by default.
Highlighting button. On multiple selection of steps, highlighted ranges are merged. While holding down the button, select step or steps on the process panel, the range available for editing will be highlighted on the data entry form, data unavailable for edit will be blocked. The button is pressed by default.
Display Process Active Steps. To display only active steps of running processes available for the user in this data entry form, click the  Only Active Steps button. On releasing the button, all steps of running processes available for the user in this form will be displayed. The button is pressed by default.
Only Active Steps button. On releasing the button, all steps of running processes available for the user in this form will be displayed. The button is pressed by default.
Apply Step Selection. To apply step selection defined on creating a step in process, click the  Apply Step Selection button. The selection will be rebuilt according to step settings. The button becomes active if one step is selected.
Apply Step Selection button. The selection will be rebuilt according to step settings. The button becomes active if one step is selected.
Finish or Reject Step. The step finish and reject buttons become active if at least one step was selected. Depending on the process step type, the step finish button changes name: for active step of the Data Entry process, the  button is named Finish, for the Approval step -
button is named Finish, for the Approval step -  Approve. On multiple selection of steps of various types, the button name is selected depending on the first selected step type. The reject button name remains the same:
Approve. On multiple selection of steps of various types, the button name is selected depending on the first selected step type. The reject button name remains the same:  Reject.
Reject.
Enter data or edit it in the available range.
Save data by clicking the  Save Changes button on the Home ribbon tab.
Save Changes button on the Home ribbon tab.
NOTE. If data was entered or changed, the control was set up and the data did not pass the control, then on saving the information message will be displayed indicating that entered data is to be changed.
Click the  Finish button to finish the step and go to the next step.
Finish button to finish the step and go to the next step.
If the  Finish button is clicked without saving data, the user will be prompted to save it before finish the step:
Finish button is clicked without saving data, the user will be prompted to save it before finish the step:
NOTE. If data was entered or changed, the control was set up and the data did not pass the control, then after the step is finished the warning will be displayed indicating that changed data will not be saved because it does not respect the control settings. On accepting to continue without saving, changed data will be reset and the step finish dialog box opens. On canceling to continue operation without saving the changed data remains in table area.
Check if entered data is correct at the Approval step and click the  Approve button if data is correct; otherwise click the
Approve button if data is correct; otherwise click the  Reject button. Table area at this process step is not refreshed, access permissions are refreshed only for the current step selection.
Reject button. Table area at this process step is not refreshed, access permissions are refreshed only for the current step selection.
When the  Finish/Approve button is clicked, the finished step disappears from the processes tree, if only active steps are displayed. If all steps of available processes are displayed, the step becomes inactive and the icon defining step type changes color depending on step status.
Finish/Approve button is clicked, the finished step disappears from the processes tree, if only active steps are displayed. If all steps of available processes are displayed, the step becomes inactive and the icon defining step type changes color depending on step status.
The  Reject button is used to go to the previous process step.
Reject button is used to go to the previous process step.
If the step(s) was(were) executed and there are no active steps in the process tree available for the user in this form, the step finish and reject buttons are not available.
To display the  Finish/Approve buttons and
Finish/Approve buttons and  Reject button on the Home ribbon tab, select the Automatically Ask Data about Active Processes dialog box.
Reject button on the Home ribbon tab, select the Automatically Ask Data about Active Processes dialog box.
If there are active steps for user with specified parameter values, if there are parameters on the current active sheet, then:
The  Finish/Approve and
Finish/Approve and  Reject buttons become active. For the Data Entry process active step, the
Reject buttons become active. For the Data Entry process active step, the  button is named Finish, for the Approval - the
button is named Finish, for the Approval - the  button is Approve; if the form is connected to several processes, the first will be the first step of the last started process.
button is Approve; if the form is connected to several processes, the first will be the first step of the last started process.
All ranges linked to the active steps will be highlighted. On entering data, unlinked cells will be blocked.
If there are several active steps on the sheet, on clicking the  Finish/Approve and
Finish/Approve and  Reject buttons, the action will be applied to all active steps, the message asking for action validation is displayed. If the action should not be applied to all active steps, use the panel and the Processes tab, using which execute the required actions. The
Reject buttons, the action will be applied to all active steps, the message asking for action validation is displayed. If the action should not be applied to all active steps, use the panel and the Processes tab, using which execute the required actions. The  Finish/Approve and
Finish/Approve and  Reject buttons will not be displayed on the Home ribbon tab. On closing the Processes panel, the
Reject buttons will not be displayed on the Home ribbon tab. On closing the Processes panel, the  Finish/Approve and
Finish/Approve and  Reject buttons will be redisplayed on the Home ribbon tab. Comments inserted on steps execution will be applied to all executed steps.
Reject buttons will be redisplayed on the Home ribbon tab. Comments inserted on steps execution will be applied to all executed steps.
The example of the step of data entry without displaying process tree:
The example of the step of approval without displaying process tree:
When the approval is finished, follow the step, if required:
See also: