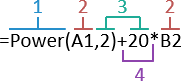
Формулы представляют собой выражения, по которым выполняются преобразования одних данных в другие.
Любая формула начинается со знака равенства (=):
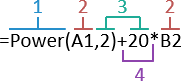
Функция из числа встроенных.
Ссылки на ячейки: A1 и B2 возвращают значения, содержащиеся в соответствующих ячейках.
Константы: числовые или текстовые значения, вводимые непосредственно в формулу, например «2» и «20».
Операторы: «+» – знак сложения и «*» – знак умножения.
В формуле можно использовать:
Константа представляет собой готовое (невычисляемое) значение. Например, константами являются: дата «10.10.2015», число «210» и текст «Прибыль за квартал». Выражение, или его значение, константами не являются.
Если в формуле не содержится ссылок на другие ячейки (например, формула имеет вид =30+70+110), то значение в такой ячейке изменяется только после изменения формулы вручную.
Операторами обозначаются операции, которые следует выполнить над операндами формулы. Существует стандартный порядок выполнения вычислений, однако его можно изменить с помощью скобок.
При составлении формул в регламентных отчетах можно использовать различные виды операторов: арифметические, операторы сравнения.
Используются для выполнения арифметических операций, таких как сложение, вычитание, умножение. Операции выполняются над числами. Используются следующие арифметические операторы:
| Знак операции | Описание |
| + | Сложение. |
| - | Вычитание. |
| * | Умножение. |
| / | Деление. |
| DIV | Целочисленное деление. |
| MOD | Остаток от целочисленного деления. |
Используются для сравнения двух значений. Результатом сравнения является логическое значение: True или False.
| Знак операции | Описание |
| = | Равно. |
| < | Меньше. |
| > | Больше. |
| <= | Меньше или равно. |
| >= | Больше или равно. |
| <> | Больше или меньше (не равно). |
Особенности использования в формуле ссылок на ячейки листов отчета:
Единичная ячейка. Указывается адрес ячейки листа, например: B8;
Столбец. Для использования в формуле всех ячеек одного столбца укажите через двоеточие его наименование, например: B:B. Для использования в формуле всех ячеек нескольких столбцов укажите через двоеточие их наименования, например: A:C;
Строка. Для использования в формуле всех ячеек одной строки укажите через двоеточие ее номер, например: 5:5. Для использования в формуле всех ячеек нескольких строк укажите через двоеточие их номера, например: 1:5;
Диапазон ячеек. Для использования в формуле диапазона ячеек укажите через двоеточие сначала адрес верхней левой ячейки, с которой начинается диапазон, а затем адрес нижней правой ячейки, на которой заканчивается диапазон, например:
C7:D15
Где:
C7. Адрес верхней левой ячейки;
D15. Адрес нижней правой ячейки;
Комбинированный диапазон ячеек. Для описания области, состоящей из нескольких непересекающихся диапазонов (включая единичные ячейки), укажите через точку с запятой (;) адреса прямоугольных областей и отдельных ячеек. Например:
C7:D15;A1:B4;B8
Где:
C7:D15 и A1:B4. Диапазоны ячеек;
B8. Единичная ячейка;
Ссылка на ячейки другого листа. Для использования в формуле ячейки (диапазона ячеек) с другого листа укажите перед диапазоном название листа в кавычках с восклицательным знаком.
Ссылка на лист вставляется по следующему алгоритму:
при переходе на другой лист в позицию курсора вставляется наименование листа. Если был выделен терм, то наименование листа вставляется на место выделенного терма. Выделение на активном листе отсутствует;
производится выбор диапазона на листе - в позицию курсора ввода вставляются ссылки на диапазон. Диапазон выделяется пунктирной рамкой;
смена активного листа приводит к корректировке наименования листа в полученном терме, ссылка на диапазон при этом не корректируется, ей соответствует выделение на каждом активируемом листе. Изменение границ выделенного диапазона на активном листе приводит к корректировке ссылки на диапазон в полученном терме;
при смене активного листа курсор ввода остается в редакторе ячейки либо в строке формул, в зависимости от того, где он находился до этого;
если ввод формулы осуществляется с помощью редактора ячейки, и при вводе формулы активирован другой лист либо вставлен терм, то при переходе обратно на текущий лист редактор восстанавливается, курсор ввода располагается после добавленного терма;
после окончания ввода формулы активным становится лист, на котором осуществлялся ввод формулы.
Редактирование формулы при активации другого листа прекращается, если:
курсор ввода располагается после любого терма;
находится внутри терма;
выделено несколько символов, не являющихся термом: адрес ячейки (A0) и наименование листа со знаком восклицания (“Лист1”!).
При активации других листов во время ввода формулы подсвечивается текущий лист. Ссылки на другие листы в формуле и на листе не подсвечиваются цветом. Примеры ссылок:
="Лист1"!A3
Значение ячейки A3 с листа 1.
=Sum("Лист2"!A:A)
Сумма значений столбца A c листа 2.
=Sum("Лист3"!C31;A31;E31)
Сумма комбинированного диапазона: значение для ячейки С31 берется с листа 3, значения для ячеек A31 и E31 берутся с текущего листа.
=Sum("Лист2"!B31:D31)
Сумма диапазона значений с листа 2.
Ссылки на отдельные ячейки или диапазоны указываются с помощью мыши или с помощью набора адреса с клавиатуры при условии, что первым символом в ячейке был знак равенства. Для указания комбинированного диапазона ячеек с помощью мыши зажмите клавишу CTRL.
Для указания адресов с помощью курсорных клавиш соблюдайте порядок:
Включите режим ввода:
начните набирать текст для выделенной ячейки со знака равенства;
дважды щелкните по пустой ячейке;
нажмите клавишу F2.
Введите знак равенства (только в случае его отсутствия).
С помощью курсорных клавиш выберите нужную ячейку (ее адрес будет меняться в формуле в момент выбора), после чего продолжите ввод формулы. Зажатая клавиша SHIFT позволяет выбрать непрерывный диапазон значений.
Примечание. Выбор ячеек таким способом возможен также после ввода символов: умножение «*», деление «/», открывающаяся скобка «(», запятая «,».
Выбранная ячейка (или диапазон) будет подсвечена пунктирной цветной рамкой. При вводе операторов, либо знаков, разделяющих параметры функции, ячейка «фиксируется» и будет подсвечена сплошной цветной рамкой, следующий щелчок мыши (или курсорной клавиши) приведет к указанию адреса еще одной ячейки. Подсвеченные ячейки (или диапазон) можно с помощью мыши перемещать, увеличивать и уменьшать, при этом адрес в формуле будет автоматически изменен. Для увеличения/уменьшения диапазона наведите курсор мыши на угол ячейки и, после того как он примет вид двунаправленной стрелки, осуществите перемещение границы диапазона в нужную сторону.
Вводимый/редактируемый адрес ячейки (диапазона) и границы соответствующей ячейки (диапазона) будут обозначаться одним цветом.
Примечание. Если в формулах необходимо использовать циклические ссылки, то необходимо в параметрах отчета включить итеративные вычисления. По умолчанию такие формулы не вычисляются и в ячейках будет отображена ошибка «Обнаружены циклические ссылки». Примеры циклических ссылок: для ячейки A0 задана формула «=С11+ B9 + A0»; для трех ячеек A0 (=A1 + 1), A1 (=A2 + 1), A2 (=A0 + 1).
При создании ссылок в регламентных отчетах доступно использование двух стилей ссылок:
А1. При использовании стиля A1 столбцы обозначаются буквами, а строки - цифрами;
R1C1. При использовании стиля R1C1 строки (row) и столбцы (column) обозначаются цифрами и ссылки на ячейки в формулах задаются при помощи смещения от текущей ячейки. Например, ссылка R[-1]C[2] ссылается на ячейку, которая находится на одну строку выше и на два столбца правее текущей ячейки.
В формулах можно использовать смешанные стили, это не влияет на результат расчета.
Пример:
=$A$0+R[0]C[-1]
При копировании данной ссылки к значению ячейки А0 будет прибавляться значение ячейки, расположенной в той строке, куда скопирована ссылка, и столбце, расположенном слева от ячейки, в которую скопирована ссылка.
Стиль ссылок, используемый при визуальном конструировании формул, определяется в настройках регламентного отчета.
Примечание. Ссылки на строки/столбцы всегда формируются в стиле A1. При экспорте ссылки, представленные в формате R1C1, будут преобразованы в формат A1.

 Абсолютные
и относительные ссылки
Абсолютные
и относительные ссылки
При создании формул можно использовать виды ссылки:
относительная ссылка в формуле, например A1, основывается на позиции ячейки, содержащей формулу, и ячейки, на которую указывает ссылка. При изменении позиции ячейки, содержащей формулу, изменяется и ссылка. При копировании или заполнении формулы вдоль строк и вдоль столбцов ссылка автоматически корректируется;
абсолютная ссылка ячейки в формуле, например, $A$1, всегда ссылается на ячейку, расположенную в определенном месте. При изменении позиции ячейки, содержащей формулу, абсолютная ссылка не изменяется. При копировании или заполнении формулы вдоль строк и вдоль столбцов абсолютная ссылка не корректируется;
смешанная ссылка содержит либо абсолютный столбец и относительную строку, либо абсолютную строку и относительный столбец. При изменении позиции ячейки, содержащей формулу, относительная ссылка изменяется, а абсолютная ссылка не изменяется. При копировании или заполнении формулы вдоль строк и вдоль столбцов относительная ссылка автоматически корректируется, а абсолютная ссылка не корректируется.
В зависимости от используемого стиля ссылок различается способ указания абсолютных и относительных ссылок:
стиль А1. При использовании стиля А1 для указания абсолютных ссылок используется специальный символ «$». «$» ставится перед той частью ссылки, которую необходимо зафиксировать:
=$A1
При копировании данной ссылки столбец «A» всегда будет зафиксирован. Относительная часть ссылки, т.е. номер строки, будет меняться, в соответствии с той строкой, в которую будет скопирована ссылка (=$A2, =$A3 и т.д);
стиль R1C1. При использовании стиля R1C1 для указания абсолютных ссылок необходимо указать номер строки/столбца после букв «R» или «C». Относительные номера строк/столбцов указываются в квадратных скобках и соответствуют смещению относительно текущей ячейки. При копировании относительный номер не изменяется, но фактически он будет соответствовать уже другой строке/столбцу.
=R[-3]C0
При копировании данная ссылка будет иметь такой же вид, но при вычислении ссылка будет соответствовать ячейке, расположенной в первом столбце на три строки выше ячейки с формулой.
Абсолютная ссылка =$A$0, составленная с использованием стиля А1, аналогична ссылке =R0C0, составленной с использованием стиля R1C1.
Ссылка =RC1, составленная с использованием стиля R1C1, аналогична ссылке на ячейку, расположенной в столбце RC и первой строке, составленной с использованием стиля А1.
Функции - заранее определенные формулы, которые выполняют вычисления по заданным величинам, называемым аргументами, и в указанном порядке. Функции позволяют выполнять как простые, так и сложные вычисления.
Для добавления в формулу встроенной функции вызовите мастер функций. Доступны следующие категории функций:
Некоторые функции возвращают массив значений (например, MInverse, MMult), поэтому должны быть введены как формулы массива. Для ввода формулы массива:
Используя мастер функций или клавиатуру, введите функцию в ячейку.
Выделите диапазон ячеек (массив), в который будет размещен результат вычисления, начиная с ячейки, содержащей формулу.
Нажмите клавишу F2, а затем — клавиши CTRL + SHIFT + ENTER.
После выполнения действий в области будет отображен массив значений, возвращаемый функцией.
Если при указании диапазона ячеек (шаг 2) была выделена область больше, чем возвращаемый массив, то в лишних ячейках будет отображено значение «#Н/Д»; если была выделена область меньше, то будет отображена только часть массива.
Примечание. Для удаления формулы массива выделите диапазон ячеек, содержащий формулу. При попытке отредактировать или удалить формулу в части массива будет выдано сообщение об ошибке.

 Подключенные
к отчёту Fore и Fore.NET функции
Подключенные
к отчёту Fore и Fore.NET функции
Подключите объект среды разработки, содержащий реализацию требуемой функций. Для функции должен быть использован модификатор доступа Public.
Для использования в формуле функции Fore введите в ячейку после знака равенства: <Идентификатор модуля>.<Наименование функции>[(<Значения параметров функции>)].
Например, пользовательская функция в модуле с идентификатором «MODULE» имеет вид:
Public Function My(Value: Integer): Integer;
Begin
Value := Value + 50;
Return Value;
End Function My;
Для использования пользовательской функции введите в выбранную ячейку выражение:
=MODULE.My(50)
В результате вычисления в выбранной ячейке отобразится значение «100».
Для использования в формуле функции Fore.NET укажите в ячейке после знака равенства: <Идентификатор сборки .NET>.[<Пространство имен сборки .NET>].<Наименование класса>.<Наименование функции>. Если пространство имен не задано, то используется пространство имен сборки .NET по умолчанию.
Например, пользовательская Fore.NET функция имеет вид:
Public Class Value
Public Constructor Create();
Begin
End Constructor;
…
Public Shared Function My(Value: integer): integer;
Begin
Value := Value + 50;
Return Value;
End Function My;
…
End Class Value;
Для использования пользовательской Fore.NET функции введите в выбранную ячейку выражение:
=Value_NET.Value.My(50)
В результате вычисления в выбранной ячейке отобразится значение «100».
Пользовательские функции позволяют расширить возможности регламентного отчёта за счёт использования пользовательских методик расчёта.

 Функции,
использующие классы PrxReport и MetabaseClass
Функции,
использующие классы PrxReport и MetabaseClass
Используя свойства классов PrxReport и MetabaseClass, можно осуществить вывод в ячейки какой-либо информации. Например:
для вывода в ячейку отчета наименования первого источника данных используйте функцию:
=PrxReport.ActiveReport.DataSources.Item(0).Name
для вывода в ячейку отчета наименования текущего репозитория используйте функцию:
=MetabaseClass.Active.Name
Примеры формул:
=12*B2+C3/2
=Abs(A0)
=Sum(K10:K15)+20
=B0+"Лист2"!A1
Примечание. При экспорте в формат *.xls необходимо учитывать, что не все функции поддерживаются Microsoft Excel. Существуют ограничения для экспорта функций.
При работе с формулами возможны следующие операции:
Формула может быть создана несколькими способами:
непосредственно в ячейке. Для этого в редактируемой ячейке выполните действия:
Введите знак равенства. Если данный знак уже есть в ячейке, пропустите данный шаг.
Сформируйте формулу, используя числа, операторы, ссылки на ячейки и функции.
Для сохранения и расчета формулы нажмите клавишу ENTER.
при помощи мастера функций. Для этого выполните одно из действий:
нажмите кнопку ![]() , расположенную
в строке формул;
, расположенную
в строке формул;
нажмите кнопку ![]() «Вставить функцию», расположенную
на вкладке «Формулы»
ленты инструментов;
«Вставить функцию», расположенную
на вкладке «Формулы»
ленты инструментов;
с помощью копирования ячейки с уже созданной формулой. Для этого выполните действия:
Скопируйте ячейку с формулой.
Выполните команду «Специальная вставка» в контекстном меню ячейки, в которую необходимо добавить формулу. Поставьте флажок «Формулы ячеек».
Нажмите кнопку «OK».
Для отмены ввода формулы нажмите:
клавишу ESC;
кнопку ![]() .
.
Для настройки параметров расчёта формул в отчёте перейдите на вкладку «Формулы» окна «Параметры отчета».
Формула может быть отредактирована несколькими способами:
непосредственно в ячейке. Для этого в редактируемой ячейке:
Отредактируйте формулу, используя числа, операторы, ссылки на ячейки и функции.
Для сохранения и расчета формулы нажмите клавишу ENTER.
при помощи мастера функций. Для этого выполните одно из действий:
нажмите кнопку ![]() , расположенную
в строке формул;
, расположенную
в строке формул;
нажмите кнопку ![]() «Вставить функцию», расположенную
на вкладке «Формулы»
ленты инструментов.
«Вставить функцию», расположенную
на вкладке «Формулы»
ленты инструментов.
Для отмены ввода формулы нажмите:
клавишу ESC;
кнопку ![]() .
.
Для настройки индикации ячеек, содержащих ошибки, выполните команду главного меню «Сервис > Параметры». В открывшемся окне «Параметры отчета» перейдите на вкладку «Формулы» и установите флажок «Индикация ошибок».
Примечание. Если выделено несколько ячеек с ошибками, идентификатор ошибки отображается для верхней левой ячейки диапазона. Для нескольких ячеек доступна только команда «Пропустить ошибку».
В веб-приложении доступно только создание и редактирование формулы непосредственно в ячейках области данных отчёта. В формуле можно использовать константы, операторы и ссылки на ячейки с помощью ручного ввода адреса ячеек.
Для создания, редактирования или просмотра формулы дважды щёлкните по ячейке с формулой:

См. также:
Работа с листом отчета | Строка формул | Мастер функций | Корректировка ссылок в формулах