Автоматизация методик и алгоритмов > Построение алгоритма расчёта > Вставка и настройка блоков расчёта > Настройка формул расчёта
В этой статье:
Выбор рассчитываемого элемента
Вставка операнда на основе отметки измерений
Настройка фильтрации агрегируемых значений операнда
Вставка операнда на основе атрибутов измерений
Вставка операнда на основе уже существующего операнда
Настройка дополнительных параметров расчёта и сохранения данных
Формулы расчёта определяют, каким образом данные из источников будут преобразованы перед загрузкой в приёмник.
Для настройки формул расчёта:
выполните команду «Редактор формул» в контекстном меню блока расчёта или блока контроля;
дважды щёлкните по блоку расчёта или блоку контроля.
Примечание. Настройка формул расчёта осуществляется в настольном приложении. В веб-приложении доступен только просмотр заданных формул для блока расчёта.
После выполнения действия будет открыт диалог «Настройка формул»:
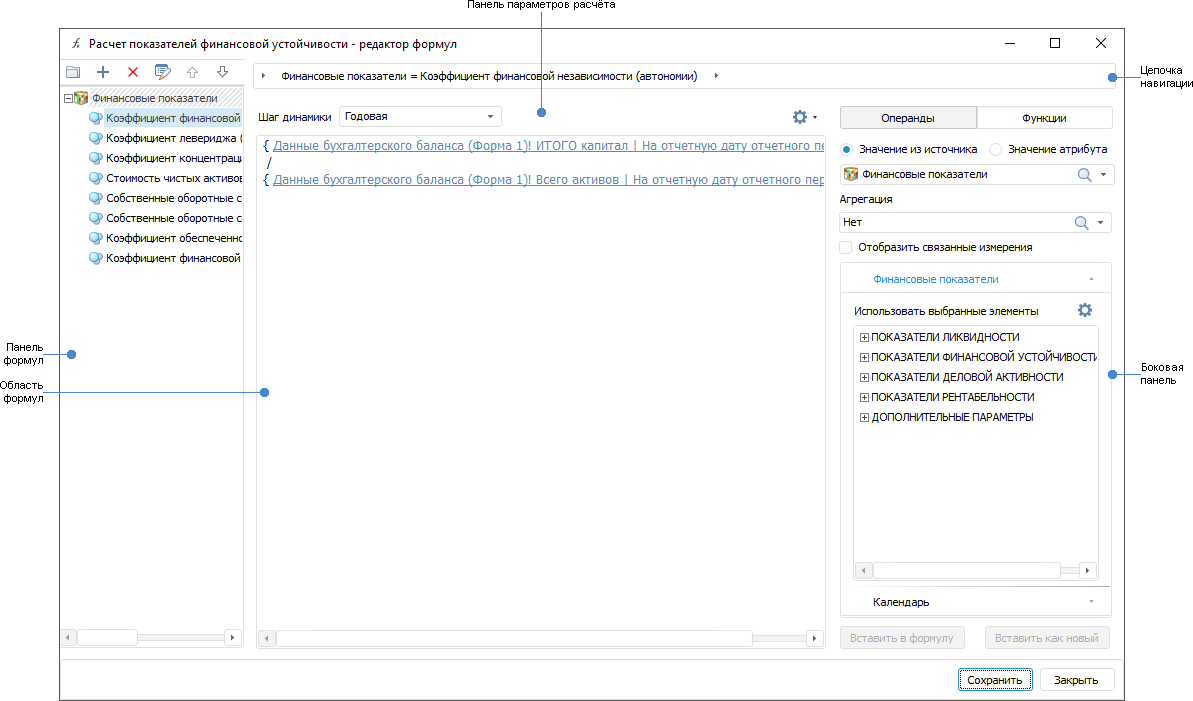
Для настройки формулы расчёта:
Выберите элемент измерения, значения которого рассчитывает формула.
Настройте дополнительные параметры расчёта и сохранения данных.
В результате будет настроена формула расчёта. Если требуется, то аналогичным образом настройте ещё формулы.
Формулы будут рассчитаны в том порядке, в котором они следуют на
панели формул. Для изменения порядка следования формул используйте
кнопки  и
и  .
.
Важно. Если в формулах используется один и тот же источник данных в качестве операнда, то учитывайте порядок расчёта формул. Формула A, в которой используется результат расчёта формулы B, должна следовать после формулы B, в которой выполняется расчёт результирующего источника данных. Данные источника изменяются после расчёта первой формулы и в последующих формулах используется измененный набор данных.
Для исключения формул из расчёта выделите их и выполните команду «Исключить из расчёта» в контекстном меню. Если формулы сгруппированы в папке, то для исключения из расчёта всех формул в папке выполните аналогичную команду в контекстном меню папки. Для расчёта исключенных элементов выполните команду «Включить в расчёт» в контекстном меню.
Для удаления формулы выделите её и нажмите кнопку  на панели формул.
на панели формул.
Примечание. При редактировании формул возможна ошибка, связанная с системным дефектом ОС Windows.
Для создания формулы нажмите кнопку  на панели
формул и введите название формулы. Формула будет добавлена в конец
списка формул.
на панели
формул и введите название формулы. Формула будет добавлена в конец
списка формул.
 Добавление
примечания к формуле
Добавление
примечания к формуле
Выбор элемента измерения, значения которого рассчитывает формула, выполняется в цепочке навигации. В ней содержатся все нефильтруемые измерения приёмника данных.
Для выбора элемента измерения:
Щёлкните по названию измерения в цепочке навигации. Будет отображён список элементов измерения.
Выберите элемент в списке.
Выберите элемент для каждого измерения.
Вместо элемента для измерения можно выбрать один из параметров блока. Это позволит динамически менять рассчитываемый элемент без изменения формул.
Для выбора параметра, задающего значение измерения:
Щёлкните по кнопке  , идущей после названия
измерения.
, идущей после названия
измерения.
В отобразившемся меню «Установить параметры» выберите параметр.
В результате значение измерения будет определять выбранный параметр.
Если в параметре задан источник, в котором содержатся управляющие измерения, то набор элементов управляемых измерений в параметрах будет зависеть от управляющего измерения.
Выберите календарную динамику расчёта формулы в списке «Шаг динамики» на панели параметров расчёта:
годовая;
полугодовая;
квартальная;
месячная;
недельная;
дневная.
Если установлен флажок «Использовать период расчёта алгоритма», то расчёт формулы вычисляется на каждом шаге календарной динамики расчёта в рамках заданного периода расчёта алгоритма. Если флажок снят, то шаг динамики влияет на смещение дат, заданных с учётом количества периодов.
Формула расчёта формируется в области формул. В формуле допускается использование операндов, функций, арифметических операций, цифр, знаков сравнения и круглых скобок.
Операнд - это элемент данных из источника, над которым выполняются действия при расчёте формулы. Функция - это последовательность действий, выполняемых над операндом при расчёте формулы.
Операнды и функции вставляются с помощью боковой панели. Цифры, знаки сравнения и круглые скобки вводятся с клавиатуры.
Доступные типы операндов:
на основе отметки элементов измерений. Применяется, если в формуле надо использовать значение данных, полученное по заданной отметке элементов измерений;
на основе атрибутов измерений. Применяется, если в формуле надо использовать значение указанного атрибута, полученное по заданной отметке измерения.
Календарная динамика операндов должна совпадать с календарной динамикой формулы. Если в формуле требуются операнды с календарной динамикой, отличной от календарной динамики формулы, то используйте функции агрегации. Они позволяют привести календарную динамику операндов к календарной динамике формулы.
 Пример использования
функций агрегации
Пример использования
функций агрегации
Результатом расчёта операнда будет значение данных, полученное по заданной отметке элементов измерений.
На боковой панели установите переключатель «Операнды» и переключатель «Значение из источника».
В раскрывающемся списке выберите источник данных, используемый операндом. Будут отображены вкладки с измерениями выбранного источника. Например:
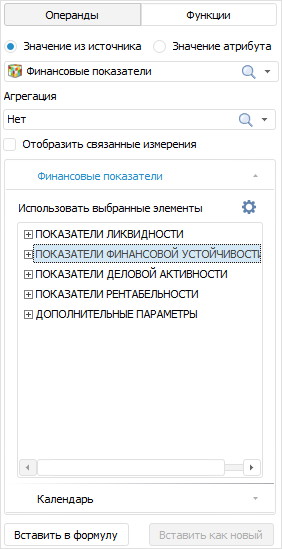
Если операнд должен выполнять агрегацию, то в раскрывающемся
списке «Агрегация» выберите
метод агрегации.
Агрегация позволят использовать в формуле несколько значений элементов
из измерения операнда, агрегированных выбранным способом. Агрегация
может быть настроена по любому измерению операнда, кроме календарного.
Совет. После создания операнда можно настроить расчёт агрегации только по тем значениям измерения, которые соответствуют определённым правилам. Для получения подробной информации обратитесь к разделу «Настройка фильтрации агрегируемых значений операнда».
Если в операнде должны участвовать связанные измерения источника данных, то установите флажок «Отобразить связанные измерения». Связь измерений задаётся на этапе выбора источников данных блока расчёта.
Для каждого измерения выберите элемент, на основе которого формируется операнд. Если операнд должен выполнять агрегацию выберите несколько элементов, по которым будет выполняться агрегация.
Если источник данных содержит управляющие измерения, то при выборе элемента управляющего измерения будет обновлен набор элементов на вкладках управляемых измерений.
Для настройки способа выбора элементов
нажмите кнопку  на вкладке измерения. Будет открыт
диалог «Настройка выбора элементов»:
на вкладке измерения. Будет открыт
диалог «Настройка выбора элементов»:
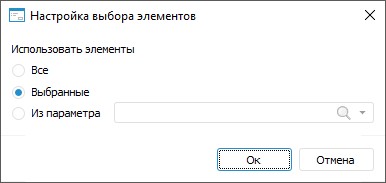
Задайте способ выбора элементов:
Все. Будут выбраны все элементы. Способ доступен, если операнд выполняет агрегацию;
Выбранные. Будут выбраны элементы, отмеченные пользователем. Способ используется по умолчанию;
Из параметра. Значение элемента задаётся параметром, выбранным в данном диалоге.
Если для операнда требуются настройки календаря, отличные от всей формулы, то перейдите на вкладку «Календарь»:
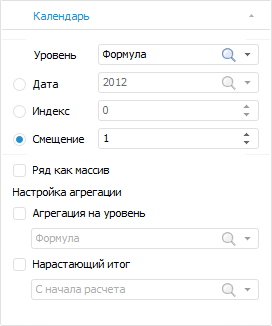
Примечание. Вкладка отсутствует, если в приёмнике данных календарь используется как обычное измерение.
Задайте настройки календаря для операнда:
В раскрывающемся списке «Уровень» выберите календарную динамику операнда. По умолчанию выбран элемент «Формула» и календарная динамика операнда совпадает с календарной динамикой формулы.
Выберите способ получения календарных данных:
Дата. Используется, если требуется зафиксировать дату, на которую будут взяты данные операнда. Например, данные за 2018 год;
Индекс. Используется, если требуется зафиксировать точку ряда, на которую будут взяты данные операнда. Например, на третью точку от начала ряда;
Смещение. Выбран по умолчанию. Используется, если все данные операнда надо сместить вперёд или назад на определённое количество точек во временном периоде относительно всей формулы. Например, в формуле используются данные начиная с 2000 года, а в операнде со смещением будут использоваться данные начиная с 2003 года.
Задайте способ передачи операнда в расчёт с помощью флажка «Ряд как массив»:
флажок снят.
Значение по умолчанию. Точка операнда, используемая в формуле,
будет зависеть от даты, на которую выполняется расчёт.
Например, формула имеет годовую динамику и рассчитывается с
2000 по 2018 годы. В расчёте формулы за 2000 год будет использоваться
значение операнда за 2000 год, в расчёте формулы за 2001 год
- значение операнда за 2001 год и так далее;
флажок установлен.
В формуле все значения операнда будут представлены в виде
массива, а не точки. При вставке в уравнение операнда данного
типа используйте обработчик, преобразующий операнд к одному
значению. Обработчиком может выступать статистическая, математическая
или пользовательская функция.
Например, в формуле необходимо использовать минимальное значение
операнда {X}. Для этого следует установить флажок «Ряд
как массив» и использовать функцию нахождения минимума: Min({X}).
Задайте настройки агрегации календаря для операнда:
Агрегация на уровень.
Установите флажок, если нужно повысить календарную динамику
операнда. В соответствующем раскрывающемся списке выберите
динамику, в которой должны быть данные операнда.
Например, формула имеет годовую динамику, а операнд в формуле
- месячную. Для корректного использования операнда в формуле
установите флажок «Агрегация
на уровень» и выберите динамику «Формула»
или «Год»;
Нарастающий итог.
Установите флажок, если операнд надо вычислять с нарастающим
итогом. В соответствующем раскрывающемся списке выберите период,
с которого будет рассчитываться нарастающий итог.
Вычисление операнда с нарастающим позволяет в текущем периоде
учитывать данные за предыдущие периоды. Например, есть операнд
со следующими значениями: 2015 г - 3, 2016г - 5, 2017г. -
9, 2018г. - 4. Если установить флажок «Нарастающий
итог» и выбрать период «С
начала расчёта», то при вычислении будут использоваться
следующие значения операнда: 2015 г - 3, 2016г - 8, 2017г.
- 17, 2018г. - 21.
В области формул установите курсор в место вставки операнда и нажмите кнопку «Вставить в формулу» на боковой панели.
Операнд на основе отметки измерений будет вставлен в формулу. Например:
{ Финансовые показатели! ПОКАЗАТЕЛИ ФИНАНСОВОЙ УСТОЙЧИВОСТИ | На отчетную дату отчетного периода[t] }
В начале текста операнда идёт название источника данных, заканчивающееся восклицательным знаком. Далее через вертикальную черту идут названия элементов, отмеченных в измерениях.
Если в диалоге «Настройка выбора элементов» указано, что отметка измерения задаётся параметром, то название параметра будет указано в фигурных скобках. Например:
{ Финансовые показатели! ПОКАЗАТЕЛИ ЛИКВИДНОСТИ, ПОКАЗАТЕЛИ ДЕЛОВОЙ АКТИВНОСТИ | {Отчётная дата}[t] }
Настройки агрегации влияют на отображения текста операнда:
если для операнда настроена агрегация, то в начале текста операнда отображается символ ∑, например:
{ ∑ Финансовые показатели! ПОКАЗАТЕЛИ ЛИКВИДНОСТИ | На отчетную дату отчетного периода[t] }
если агрегируется два элемента, то они указываются через запятую. Например:
{ ∑ Финансовые показатели! ПОКАЗАТЕЛИ ЛИКВИДНОСТИ, ПОКАЗАТЕЛИ ДЕЛОВОЙ АКТИВНОСТИ | На отчетную дату отчетного периода[t] }
Если агрегируется три и более элемента, то указывается только первый и последний элементы через многоточие. Например:
{ ∑ Финансовые показатели! ПОКАЗАТЕЛИ ЛИКВИДНОСТИ...ДОПОЛНИТЕЛЬНЫЕ ПАРАМЕТРЫ | На отчетную дату отчетного периода[t] }
если в диалоге «Настройка выбора элементов» указано, что для агрегации выбраны все элементы измерения, то вместо списка отмеченных элементов отображается текст «Все». Например:
{ ∑ Финансовые показатели! Все | На отчетную дату отчетного периода[t] }
если для агрегируемого измерения настроена фильтрация, то тексте операнда для фильтруемого измерения будет добавлено слово «Фильтр», а фильтруемые элементы помещены в круглые скобки. Например:
{ ∑ Финансовые показатели! Фильтр(ПОКАЗАТЕЛИ ЛИКВИДНОСТИ...ДОПОЛНИТЕЛЬНЫЕ ПАРАМЕТРЫ) | На отчетную дату отчетного периода[t] }
[t] в конце операнда означает полную отметку по календарному измерению, используемую по умолчанию. Символ [t] будет дополнен или изменён в зависимости от заданных календарных настроек:
если раскрывающемся списке «Уровень» выбрана календарная динамика, отличающаяся от календарной динамики формулы, то она будет отображена перед символом t, отделённая точкой. Например, выбрана полугодовая динамика:
{ Финансовые показатели! ПОКАЗАТЕЛИ ЛИКВИДНОСТИ | На отчетную дату отчетного периода[Полугодия.t] }
если в поле «Дата» указано определённое значение, то оно будет отображено в конце операнда в квадратных скобках. Например, указан 2018 год:
{ Финансовые показатели! ПОКАЗАТЕЛИ ЛИКВИДНОСТИ | На отчетную дату отчетного периода[2018] }
если в поле «Индекс» зафиксирована точка ряда, на которую будут взяты данные операнда, то она будет отображена в конце операнда в квадратных скобках. Например, на третью точку от начала ряда:
{ Финансовые показатели! ПОКАЗАТЕЛИ ЛИКВИДНОСТИ | На отчетную дату отчетного периода[3] }
если в поле «Смещение» задано смещение отличное от нуля, то его размер будет указан в квадратных скобках вместе с [t]. Например, в поле «Смещение» указано значение -1:
{ Финансовые показатели! ПОКАЗАТЕЛИ ЛИКВИДНОСТИ | На отчетную дату отчетного периода[t-1] }
Если для операнда на основе отметки измерений применяется агрегация данных, то можно настроить фильтрацию агрегируемых значений и выполнять агрегацию только по тем значениям измерения, которые соответствуют определённым условиям.
Для настройки фильтрации:
Щелкните по операнду в области формул основной клавишей мыши.
На боковой панели установите переключатель «Операнды» и убедитесь, что для операнда в раскрывающемся списке «Агрегация» выбран какой-либо метод агрегации.
Перейдите на вкладку измерения, для которого настраивается
фильтрация агрегируемых значений, и нажмите кнопку  в заголовке вкладки.
Будет открыт диалог «Расширенный
фильтр»:
в заголовке вкладки.
Будет открыт диалог «Расширенный
фильтр»:
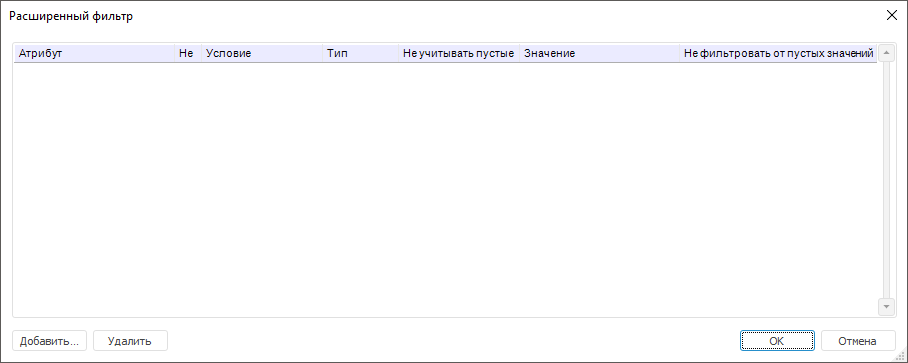
Если для измерения уже настроена фильтрация,
то в заголовке отображается кнопка  .
Её нажатие открывает диалог «Расширенный
фильтр», в котором можно посмотреть и изменить текущие условия
фильтрации измерения.
.
Её нажатие открывает диалог «Расширенный
фильтр», в котором можно посмотреть и изменить текущие условия
фильтрации измерения.
Задайте условия фильтрации агрегируемых значений. Для получения подробной информации о процессе задания условий обратитесь к разделу «Настройка фильтрации по значениям атрибутов».
Если требуется, аналогичным образом настройте фильтрацию для следующего измерения. В результате будет настроена фильтрация агрегируемых значений операнда.
Результатом расчёта операнда будет значение указанного атрибута, полученное по заданной отметке измерения.
На боковой панели установите переключатель «Операнды» и переключатель «Значение атрибута».
В раскрывающемся списке выберите измерение источника данных, используемое операндом. Будут отображены списки с элементами и атрибутами выбранного измерения. Например:
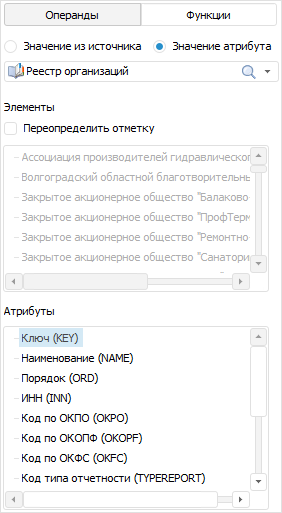
Если для операнда требуется переопределить отметку элементов
измерения, заданную на этапе добавления приёмника
и источников данных, то установите
флажок «Переопределить отметку»
и задайте отметку в списке «Элементы».
Для отображения в списке группы элементов или альтернативной иерархии
используйте одноимённые команды в контекстном меню списка элементов.
В списке «Атрибуты» выберите атрибут, на основе значений которого формируется операнд.
В области формул установите курсор в место вставки операнда и нажмите кнопку «Вставить в формулу» на боковой панели.
Операнд на основе атрибутов измерений будет вставлен в формулу. Например:
{Финансовые показатели!ПОКАЗАТЕЛИ ДЕЛОВОЙ АКТИВНОСТИ.Наименование}
В начале текста операнда идёт название источника данных, заканчивающееся восклицательным знаком. Далее идёт название измерения или название отмеченного элемента, если была переопределена отметка элементов измерения. Затем через точку указано наименование выбранного атрибута.
Щёлкните по операнду в области формул. На боковой панели будут отображены настройки операнда без возможности изменения источника данных.
Измените настройки операнда.
В области формул установите курсор в место вставки операнда и нажмите кнопку «Вставить как новый» на боковой панели.
Операнд на основе уже существующего операнда будет вставлен в формулу.
На боковой панели установите переключатель «Функции». Будет отображён список функций, доступных для использования в формуле.
Для вставки функции:
Выберите формулу на боковой панели.
В области формул установите курсор в место вставки операнда и нажмите кнопку «Вставить в формулу» на боковой панели или дважды щелкните по функции.
Функция будет вставлена в область формул. Нажмите сочетание клавиш ALT+ENTER для отображения всплывающей подсказки по параметрам функции.
Задайте параметры функции.
Функция будет вставлена в формулу.
Примечание. Для повышения производительности продукта «Форсайт. Аналитическая платформа» используйте условный оператор ?: вместо функции Iif.
Для получения описания доступных функций обратитесь к разделу «Функции, доступные в редакторе выражения».
Нажмите кнопку  на панели параметров расчёта.
Будут отображены дополнительные параметры расчёта и сохранения данных:
на панели параметров расчёта.
Будут отображены дополнительные параметры расчёта и сохранения данных:
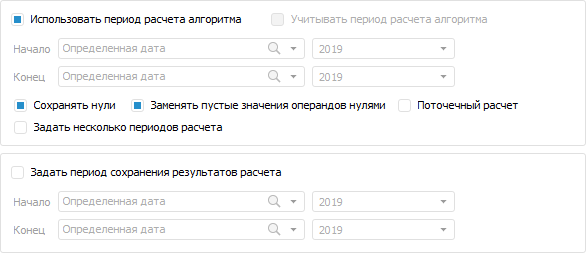
Для задания периода расчёта формулы, отличного от периода расчёта алгоритма:
Снимите флажок «Использовать период расчёта алгоритма».
Установите флажок «Учитывать период расчёта алгоритма» при необходимости. По умолчанию флажок снят, расчёт формулы выполняется только по заданному периоду. При установке флажка расчёт формулы выполняется с учётом пересечения периода расчёта формулы и периода расчёта алгоритма.
Примечание. Использование флажка доступно только при снятом флажке «Использовать период расчёта алгоритма».
Выберите способ задания дат начала и окончания периода расчёта формулы в полях «Начало» и «Конец»:
Определённая дата. Задайте определенную дату в редакторе дат, расположенном справа. Формат даты в редакторе дат зависит от заданного шага динамики;
Дата начала расчёта алгоритма. Задайте количество периодов в редакторе чисел, расположенном справа, для смещения даты начала расчёта алгоритма. Дата начала расчёта алгоритма совпадает с заданной датой начала периода расчёта на вкладке «Управление периодом расчёта» в диалоге «Параметры алгоритма расчёта» или на панели параметров. При расчёте формулы используется дата начала расчёта алгоритма с учётом смещения на заданное количество периодов;
Дата окончания расчёта алгоритма. Задайте количество периодов в редакторе чисел, расположенном справа, для смещения даты окончания расчёта алгоритма. Дата окончания расчёта алгоритма совпадает с заданной датой окончания периода расчёта на вкладке «Управление периодом расчёта» в диалоге «Параметры алгоритма расчёта» или на панели параметров. При расчёте формулы используется дата окончания расчёта алгоритма с учётом смещения на заданное количество периодов;
Дата начала расчёта формулы. Задайте количество периодов в редакторе чисел, расположенном справа, для смещения даты начала расчёта формулы. Дата начала расчёта формулы совпадает с заданной датой начала периода расчёта на вкладке «Управление периодом расчёта» в диалоге «Параметры алгоритма расчёта» или на панели параметров. При расчёте формулы используется дата начала расчёта формулы с учётом смещения на заданное количество периодов;
Дата окончания расчёта формулы. Задайте количество периодов в редакторе чисел, расположенном справа, для смещения даты окончания расчёта формулы. Дата окончания расчёта формулы совпадает с заданной датой окончания периода расчёта на вкладке «Управление периодом расчёта» в диалоге «Параметры алгоритма расчёта» или на панели параметров. При расчёте формулы используется дата окончания расчёта формулы с учётом смещения на заданное количество периодов;
Дата из значения параметра. Выберите атрибут справочника, на котором основан параметр, и задайте количество периодов в редакторе чисел, расположенном справа, для смещения даты из значения параметра. Значение атрибута используется в качестве даты расчёта формулы. При расчёте формулы используется дата из значения параметра с учётом смещения на заданное количество периодов.
Примечание. При выборе атрибута справочника в раскрывающемся списке доступны все атрибуты справочника, кроме атрибутов «Наименование» и «Идентификатор».
Дата из текущей координаты. Выберите справочник куба, на котором основан приёмник блока расчёта, и задайте количество периодов в редакторе чисел, расположенном справа, для смещения даты из текущего рассчитываемого значения элемента справочника. Значение атрибута справочника по текущему рассчитываемому элементу используется в качестве даты расчёта формулы. При расчёте формулы используется дата из значения атрибута по текущему рассчитываемому элементу указанного справочника с учётом смещения на заданное число периодов.
Заданные периоды для смещения дат зависят от шага динамики и влияют на результат расчёта формулы. Например, если в формуле расчёта задан годовой шаг динамики с датой начала расчёта алгоритма (с 01.01.2020) и количеством периодов «2», то расчёт формулы будет начинаться с 01.01.2022. Если в формуле расчёта задан месячный шаг динамики с датой начала расчёта алгоритма (с 01.01.2020) и количеством периодов «2», то расчёт формулы будет начинаться с 01.03.2022.
Для задания периода сохранения результатов расчёта:
Установите флажок «Задать период сохранения результатов расчёта».
Выберите способ задания дат начала и окончания периода сохранения результатов расчёта в полях «Начало» и «Конец». Способы задания дат аналогичны способам задания дат начала и окончания периода расчёта формулы.
После выполнения действий будет задан период сохранения результатов расчёта. Результаты расчёта будут сохраняться только в указанном диапазоне дат после расчёта алгоритма. Если период сохранения результатов расчёта не задан, то результаты расчёта сохраняются с даты начала расчёта алгоритма до даты окончания.
Для сохранения только ненулевых значений, полученных в результате расчёта блока, снимите флажок «Сохранять нули».
Для использования в расчёте пустых значений операндов, участвующих в формуле, снимите флажок «Заменять пустые значения операндов нулями».
Для выбора способа расчёта формул в блоке используйте флажок «Поточечный расчёт». По умолчанию флажок снят и используется векторный расчёт, то есть формулы рассчитываются одновременно по всем точкам данных. Для последовательного расчёта формул в каждой точке данных: сначала формулы рассчитываются по первой точке данных, затем - по второй точке и так далее, - установите флажок «Поточечный расчёт».
Для включения возможности указывать различные формулы, которые будут
действовать в определённые периоды времени, установите флажок «Задать несколько периодов расчёта».
При этом в области формул будут доступны кнопки для создания дополнительных
периодов и их настройки. Для каждого периода можно задавать свою формулу,
отдельные периоды отображаются на отдельных вкладках:  .
.
В заголовках вкладок будут использоваться сокращения «Нр» - начало расчётного периода, заданное для алгоритма или в настройках блока расчёта; «Кр» - конец расчётного периода, заданный для алгоритма или в настройках блока расчёта.
Для просмотра заданных формул в веб-приложении дважды щелкните по блоку расчёта в дереве расчёта.
После выполнения действия будет открыто окно «Текст расчётной формулы»:
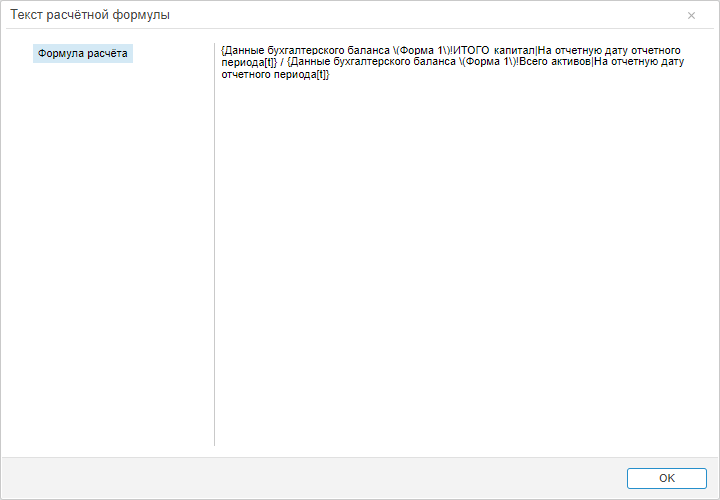
См. также: