Working with MDM Dictionaries > Working with Dictionary Elements > Executing Operations with Elements
On working with dictionary elements the operations are available:
Element search is executed by name with the ability to take into account the case, specified flexions and fullness of the string used in search.
To search for dictionary elements:
Click the  Element Search button on the MDM dictionary toolbar.
Element Search button on the MDM dictionary toolbar.
Press CTRL + F.
NOTE. To open the Find dialog box in the web application, select the dictionary element.
Select the Edit > Search main menu item. It is available only in the web application.
The Find dialog box opens:
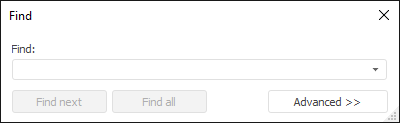
Enter name of the required element or a part of the name in the Find What box. After clicking the Find Next button the focus is moved to the first found element. Clicking the button again moves focus to the next found element, and so on.
Clicking the Find All button opens the list of all found elements. Selecting the found element selects the corresponding element in the dictionary list, double-clicking opens an element card.
Click the More button to adjust advanced search parameters. The dialog box will look as follows:
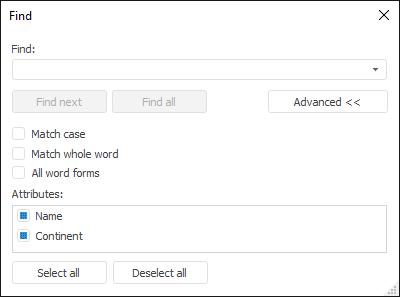
Advanced search parameters are available:
Match Case. Selecting the checkbox makes search case-sensitive that is determined in the search field. For example, if you enter "Report" into the search field, the elements containing the text "report" or "REPORT" are not displayed.
Match Whole Word. Selecting the checkbox enables the user to search only for the elements, corresponding attributes of which contain the whole string matching search field string.
All Word Forms. If the checkbox is selected, word declension is ignored when searching elements, that is, whole words defined in the search field are searched for. For example, if you enter "region" into the search field, the search results contain all elements, which have attribute values containing the word "region". If the checkbox is deselected, the results include all elements, which have attribute values containing words like "region", "regional", "regions", and so on.
NOTE. When the Match Whole Word checkbox is selected, the All Word Forms checkbox is dimmed.
Attributes. It is possible to select checkboxes of the attributes, by which the search is to be executed. By default, checkboxes of all visible attributes are selected. Hidden attributes are not displayed in the list. It is also possible to select and deselect all attributes using the Select All and Deselect All buttons.
To select one element, click its name.
To select a range of elements, hold down the SHIFT key and click the first and the last element in the range. Elements will be selected with all descendants.
For spot selection, hold down the CTRL key and click all elements to be selected one after another.
NOTE. When multiple elements are selected, element history is not displayed, and editing is unavailable.
NOTE. The element is moved with its child elements.
On moving elements consider the following:
Multiple elements can be moved if all selected elements are stored at the same level.
It is prohibited to move the parent element under the child element.
The element, that is moved under the new parent element, is moved with all its child elements.
Elements can be moved using the clipboard. For details see the Working with Clipboard article.
The following refresh operations are available on working with MDM dictionary elements:
Refresh dictionary elements. To refresh dictionary elements, click the ![]() Refresh button.
Refresh button.
Dictionary autorefresh. By default, dictionary autorefresh is enabled. To automatically refresh dictionaries in the desktop application, click the  Refresh Automatically button. When parameter values are changed, the dictionary contents is automatically refreshed.
Refresh Automatically button. When parameter values are changed, the dictionary contents is automatically refreshed.
NOTE. Autorefresh is available only in the desktop application for parametric dictionaries.
Dictionary elements can be sorted by a value of attributes.
To sort elements by value of a specific attribute, click the header of the corresponding column in the Dictionary Elements area with the main mouse button. The column header shows an icon indicating the sorting type:
![]() . Ascending.
. Ascending.
![]() . Descending.
. Descending.
No icon. No sorting is executed in this column.
If the attribute supports multiple values, sorting is executed by the first attribute value. Nested dictionary elements are sorted within element branches without breaking the hierarchy.
Dictionary elements can be added to update in order to transfer them between repositories.
If the element has children elements, then on addition it will be available to select Without Child Elements or With Child Elements.
See also: