Modeling Business Processes and Their Execution > Building Process > Setting Up Parameters and Administrating Business-Processes > Administrating Business Processes
Administration of business processes is used for advanced process debugging: adding access permissions to business processes, recreating of group of users, removing the whole process history. To administrate business processes, the Administration page is used.
 To open the Administration page
To open the Administration page
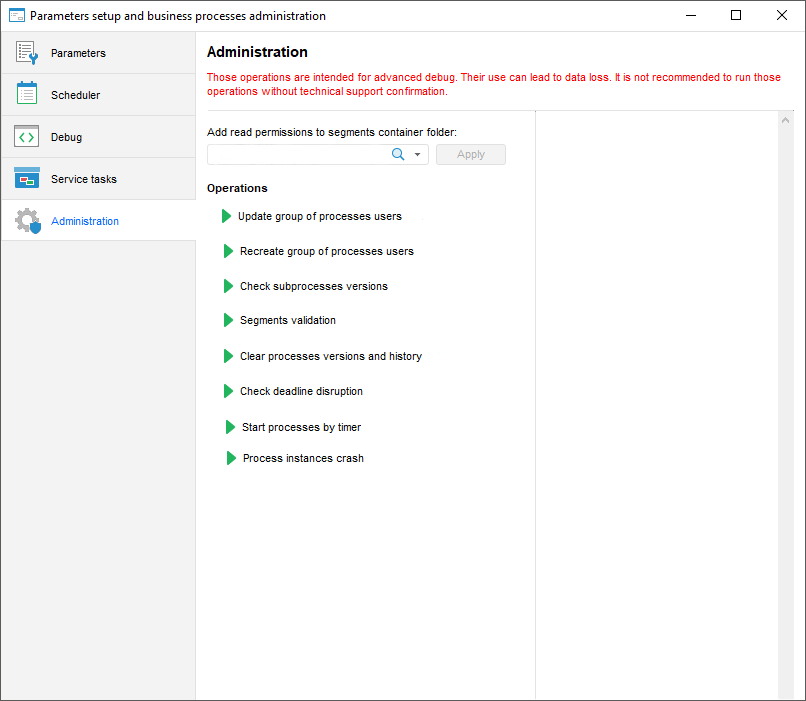
IMPORTANT. Those operations are designed for advanced debugging. The use of properties can provoke a data loss. Executing the operations is not recommended without technical support call.
Specify parameters:
Add Permissions to Read Segments Container Folder. Select user from the subjects drop-down list of security manager to grant access to business processes. Click the Apply button to add user read permission to segments container folder.
Operations. Execute operations if required:
Update Group of Users. Before executing the operation, make sure that users are included into group of business processes users that is created on installing the Business Processes component. On executing the operation, users are granted with the access permission to business processes, if they did not get it before.
Recreate Group of Process Users. On executing the operation, the group of users having access to business processes is created, if it was not created on installing the Business Processes component.
Check Subprocesses Versions. On executing the operation, the last subprocesses versions are installed.
NOTE. The operation is outdated, subprocesses versions are updated automatically.
Segments Validation. On executing the operation, all dynamic segments without processes are verified and deleted.
NOTE. The operation is outdated, select the Clear Monitoring item on the Debug page.
Clear Subprocesses Versions and Running History. On executing the operation, the history of processes stored in tables is deleted. To execute the operation, the information dialog box opens to confirm the action.
Check Failures. On executing the operation, it is checked if there are steps execution period violations. If failures are found, the email notification is sent and/or the Fore method is executed, depending on settings determined on the Events page of the step wizard.
NOTE. To automatically check step execution failures, set up server execution of processes, select the Check Step Execution Failures checkbox and set check frequency on the Scheduler page.
Process Instances Emergency Stop. Emergency stop of business process instances if it is impossible to stop process in the monitoring window.
NOTE. Users are not recommended to work with processes during instances emergency stop.
When the operation is executed, the Process Instances Emergency Stop dialog box opens:
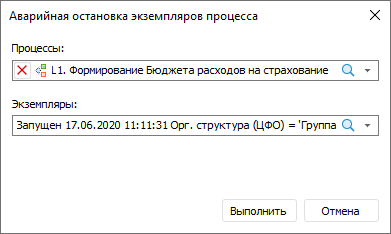
To stop business process instances, specify:
Processes. Select one or several processes in the drop-down list. The list contains repository objects tree that displays only processes and folders containing them.
Instances. In the drop-down list select the process instances, which execution must be stopped. The hierarchical list contains running processes and instances. To stop all process instances, select the process in the drop-down list.
After the process instances to be stopped are selected, click the Execute button. As a result, the specified instances are stopped and are hidden in the process monitoring window.
The operations execution process is displayed in the right part of the Administration dialog box.
See also:
Setting Up Parameters and Administrating Business Processes | Setting Up Business Processes Parameters | Setting Up Business Processes Scheduler | Setting Up Business Processes Debug | Creating Service Tasks for Business Processes