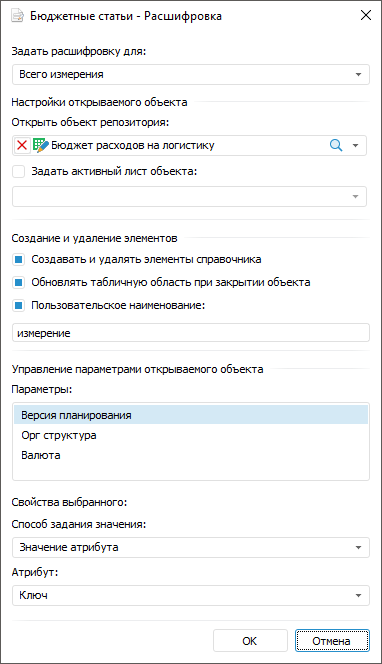
To set up navigation from dimension element to object that details its value, use the Detailing item in the dimension's context menu. For example, clicking the dimension element as a hyperlink enables the user to navigate from a registry data entry form to another data entry form presented as a card where information about selected element is detailed.
NOTE. Make sure that the Load Only Active Sheet checkbox is selected to speed up form opening in multisheet data entry forms used for detailing.
Set dimensions detailing for:
Sidehead dimensions. To do this, select the Detailing dimension's context menu item in the Available Dimensions left area on the Sidehead Structure of the Set Up Table Area dialog box.
Shared heading dimensions. To do this, select the Detailing shared dimension's context menu item in the Data Entry Form Indicators area on the Indicators Structure page of the Set Up Table Area dialog box.
After the Detailing item is selected, the dialog box opens:
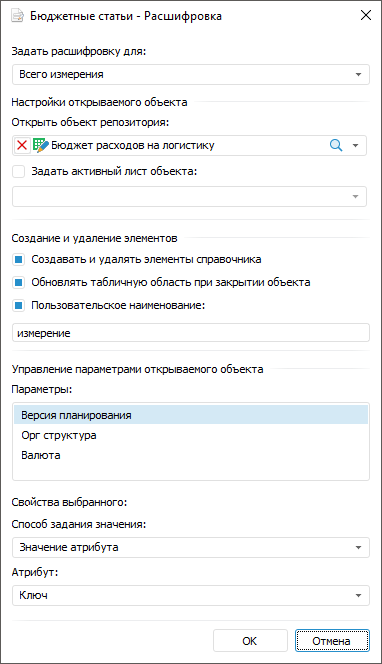
Set up properties:
Set Detailing For. Select dimension or dimension level which should be detailed, in the drop-down list. The list displays names of dimension levels and the Entire Dimension value. Determine specific detailing settings for the entire dimension or each dimension level. If detailing is set for the entire dimension and for specific levels, the configured detailing will be used for these levels, the detailing specified for the dimension will be used for the rest of the levels.
Open Repository Object. Select the repository object in the drop-down list, to which you will navigate by hyperlink. The list is displayed as a tree with all repository objects that are available for selection: MDM dictionaries, reports, data entry forms. Only one object can be selected.
Set Object Active Sheet. Set a sheet that opens on navigating to the selected object by selecting the Set Object Active Sheet checkbox and select the sheet in the drop-down list. Hidden sheets are not displayed in the list. The setting is available for data entry forms containing more than one sheet.
Create and Delete Dictionary Elements. To activate the  Create Record and
Create Record and  Delete Record buttons of the Table ribbon tab, select the Create and Delete Dictionary Elements checkbox. Use the buttons to add and delete elements in table area containing dimensions with detailing. The element will be added to the dictionary root. The setting is available when the entire dimension and/or the first dimension level are detailed.
Delete Record buttons of the Table ribbon tab, select the Create and Delete Dictionary Elements checkbox. Use the buttons to add and delete elements in table area containing dimensions with detailing. The element will be added to the dictionary root. The setting is available when the entire dimension and/or the first dimension level are detailed.
NOTE. When elements are added or deleted using the  Create Record and
Create Record and  Delete Record buttons, the table area is automatically refreshed.
Delete Record buttons, the table area is automatically refreshed.
If the MDM dictionary is selected for detailing, the  Create Record and the
Create Record and the  Delete Record buttons will be active after conditions are met.
Delete Record buttons will be active after conditions are met.
Refresh Table Area on Closing Object. To refresh table area after closing the object, in which dimension elements were added or deleted, independently of object changes, select the Refresh Table Area on Closing Object checkbox. If the checkbox is deselected, the table area will be refreshed only if data was saved in the object. The checkbox becomes active after the Create and Delete Dictionary Elements checkbox is selected. The setting is available when the entire dimension and/or the first dimension level are detailed.
Custom Name. To explain created dimension with detailing, enter the name by selecting the Custom Name checkbox. The command is executed at the same time as the Create and Delete Dictionary Elements command. If the checkbox is deselected, the default name will match name of the dimension, for which detailing is set up. The setting is available when the entire dimension and/or the first dimension level are detailed.
Parameters. To set up sending parameters attributes between data entry form and repository object, select a parameter in the list. The list is displayed for objects with parameters. If the selected object has parameters, set values for the selected object parameters:
Value Setting Method. Select one of the value setting methods: attribute value, form parameter, manually or do not send. The Attribute Value method is selected by default.
Select Value. Select value that will be sent to the object parameter on form opening or on creating a record. Depending on the selected value setting method, the following are available:
Attribute. If the Attribute Value setting method is selected, all dimension attributes become available in the Attribute drop-down list.
Parameter. If the Form Parameter setting method is selected, all data entry form parameters become available in the Parameter drop-down list.
Value. If the Manually setting method is selected, the Value edit box appears where one dimension element can be selected manually.
If the Do Not Send setting method is selected, values will not be sent.
NOTE. To execute detailing of dimensions, set values for all parameters of repository object, otherwise the OK button will not be active.
On opening repository object or on creating a record, the specified parameter values will be sent to the object. On opening object with parameters, for which values were not set, determine values in the dialog box that opens.
See also:
Building Data Entry Form | Working with Ready Data Entry Form