Connection point is an object point used to link it with another object.
Line is a workspace object determining correspondence between objects by connection points. Lines can be created with arrows at the end or without.
To create a line between objects, do the following:
Activate line creation mode:
Curved Line. It creates a curved line between objects by connection points. To create a curved line:
Click the ![]() Line button on the Home ribbon tab and select the Curved Line option in the drop-down list.
Line button on the Home ribbon tab and select the Curved Line option in the drop-down list.
Press ALT+5;
Press and hold down the CTRL key while moving the cursor from connection point of one object to connection point of another object.
After activating any of modes, move the mouse cursor to one of the object connection points and press the main mouse button. The connection point will be highlighted with red square:

Then hold down the mouse button and move the cursor to the connection point of other object, which is highlighted with a red square:
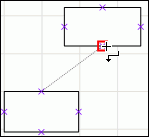
To create a connecting curved line, hold down the CTRL key when moving the cursor from the connection point of one object to the connection point of other object.
Release the mouse button. The line is built:
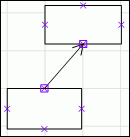
Lines can be edited after their creation.
Lines can be built in any workspace place without linking to connection points. To do it, place the mouse cursor to required line beginning, hold down the mouse button and move the cursor to the required line end and release the mouse button.
To bind lines placed on workspace:
Place the mouse cursor to the line connection point with the + sign and, while holding mouse button, put the cursor to another object connection point.
NOTE. Only start and end points of lines can be used for binding to objects.
Release the mouse button. After the link is established, connection point of figured arrow or line is highlighted with another color.
There are five basic connection points for workspace objects (except for lines and polygons):

A line connected to such a point remains anchored to this point regardless of the object position. Central connection point is floating, that is, the link is anchored to one of the perimeter points depending on the object position.
To edit connection points:
Activate edit mode of connection points:
Click the ![]() Edit Connection Points button on the Home ribbon tab.
Edit Connection Points button on the Home ribbon tab.
Press ALT + 7.
Using the mouse, select an object which connection points will be edited.
Select:
Moving connection points by object outline. To do it, select a point using the mouse and, while holding the mouse button, move the cursor by object outline.
Copying connection points. To do it move the point while holding the CTRL button. In this case object borders can hold infinite number of connection points.
Deleting connection points. To do it, select the point with the mouse button while holding the DELETE button.
See also: